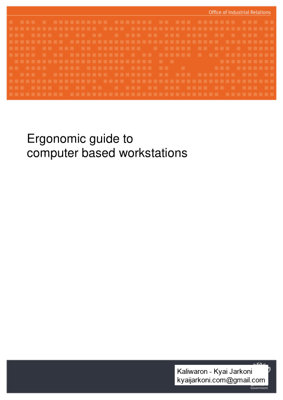The guide describes the basic features of a standard computer workstation. It can be used when selecting, purchasing and setting up appropriate furniture
128 KB – 19 Pages
PAGE – 2 ============
Ergonomic guide to computer based workstations Page 2 of 19 PN 11334 Version 1 Last updated August 2012 Table of contents About this guide .. .. .. . 3 How we s it at computer workstations .. .. 3 How to set up the workstation .. .. .. . 4 How to arrange the workstation equipment .. .. 7 Specific eyewear for computer users .. .. .. 12 Hot desking and multi – task workstations .. .. .. 13 forget to change postures throughout the day .. .. 14 How to improve lighting and minimise glare .. .. . 14 Computer based work checklist .. .. .. .. 16 This publication is adapted, with permission, from the WorkSafe BC publication, How to Make Your Computer Workstation Fit You Columbia . © The State of Queensland 20 12 Cop yright protects this document. The State of Queensland has no objection to this material being reproduced , but asserts its right to be recognised as author of the original materi al and the right to have the material unaltered. The material presented in this publication is distributed by the Queensland Government as an information source only. The State of Queensland makes no statements, representations, or warranties about the acc uracy or completeness of the information contained in this publication, and the reader should not rely on it. T he Queensland Government disclaims all responsibility and all liability (including, without limitation, liability in negligence) for all expenses , losses, damages and costs you might incur as a result of the information being inaccurate or incomplete in any way, and for any reason.
PAGE – 3 ============
Ergonomic guide to computer based workstations Page 3 of 19 PN 11334 Version 1 Last updated August 2012 About this guide This guide explains how to set up computer workstations to suit individual needs and the type of wor k performed at the workstation. The guide describes the basic features of a standard computer workstation. It can be used when selecting, purchasing and setting up appropriate furniture and equipment for computer based work. Having appropriate furniture a nd equipment allows the individual to improve the set up at their workstation, increase their comfort and reduce potential injury. It is strongly recommended that any new equipment or furniture be trialled with users prior to purchase. How we sit at comput er workstations There is growing evidence that there needs to be flexibility in the way we sit at computer w orkstations. While there is not one correct way to sit at a workstation, seating should support postures that can be changed frequently within a c omfortable range throughout the day. It should accommodate the: work being done visual demands This will reduce fatigue and strain on the neck, shoulders, back and legs. All users should trial different positions to wor k out the best set up for themselves. An acceptable and well supported seated position means: sitting with the body close to the desk the head and neck are in a forward facing and midline position (i.e. no backward arching of the neck or forward extension of the chin) the shoulders are relaxed and symmetrical and elbows slightly closer to the side of the body using the preferred keying posture, depending on the style of keying used ( i . e. traditional style or with forearm support the back is supported by the chair backrest. The curved lower part of the backrest should fit into the lower back or the lumbar curve having an open angle of 100 – 120 degrees (slightly more than a right angle) at the hip. T his can be achieved by adjusting the seat pan tilt and the backrest having knees at a height lower or level with the hips ensuring a gap of 2 – 3 finger widths between the front of the chair and the back of the knees having feet flat on the floor or footrest . Figure 1 below illustrates acceptable sitting position at the workstation. It allows for well supported postures that can be changed within a comfortable range throughout the day.
PAGE – 4 ============
Ergonomic guide to computer based workstations Page 4 of 19 PN 11334 Version 1 Last updated August 2012 Figure 1: Acceptable s itting position. How to set up the workstation Adjustable office chairs An office chair should have the following features (see Figure 2): adjustable seat height curved lower back (lumbar) support on backrest adjustable backrest height (allowing the lumba r support to be adjusted to suit the individual) adjustable backrest tilt (in the forward/backward direction). This is used in combination with the seat pan tilt to allow the user to make adjustments to help maintain the natural curve of the spine adjusta ble seat pan tilt (allowing the seat to tilt forwards slightly) a rounded front edge of the seat adjustment controls that are easy to operate from the seated position seat pan depth adjustment (by sliding the seat). This feature reduces the need to order chairs with different sized seats to suit shorter or taller workers a five – point base. A chair with five casters is less likely to tip over than one with four casters comfortable cushioning and covering on the seat and backrest. While standard chairs may suit the majority of users, specific seating will be required for some users. There is a wide range of seating available that will cater for all users and the type of work they do. Back rest tilt can be adjusted Top of screen at or below eye level Seat tilt can be adjusted
PAGE – 5 ============
Ergonomic guide to computer based workstations Page 5 of 19 PN 11334 Version 1 Last updated August 2012 Specific seating features and when they might be required are outl ined in the table below: Specific chair features Required for Seat pan with greater/smaller depth Seat pan with greater width Taller/shorter workers Workers with wider hips Seat height adjustment with greater height Very tall workers Chair designed to tolerate high load Large or heavy workers (check load suitable) Chair designed for greater than 8 hour shift use Note: chairs used over 24 hour shifts will require more frequent maintenance and replacement. Extended or 24 hour shifts Some manufacture rs have additional industry certification for product testing, quality and safety. Backrests Backrests should support the upper and lower back and be adjustable in height. By raising or lowering the backrest, it should be adjusted so that the lumbar supp ort fits snugly against the curve of the lower back. Backrests should also be adjustable in the forward/backward direction. An angle of 100 – 120 degrees (i.e. slightly more than a right angle) between the trunk and thighs enables better spinal posture. Thi s can be achieved by adjusting the backrest angle in combination with the seat pan tilt. – mechanism incorporated into the backrest. This enables the backrest to move t hrough a pre – set range as the back moves. The user is able to move through a range of acceptable postures while still remaining in a supported seated position. Figure 2 shows the key features needed to adequately adjust backrests. Figure 2: Features of an adjustable office chair. Seat pan tilt adjustability Backrest height adjustability Backrest height adjustability Seat height adjustability
PAGE – 6 ============
Ergonomic guide to computer based workstations Page 6 of 19 PN 11334 Version 1 Last updated August 2012 Armrests Chairs can be purchased with or without armrests. When purchasing new chairs, consideration should be given to the design of and need for armrests. Armrests can provide forearm support and help the users when lowering into and rising from the chair. Forearms should rest comfortably on the armrests, with shoulders relaxed. Generally, armrests should be: height adjustable and able to be turned inwards or outwards trialled before purchase to ch eck that they can be adjusted to suit the user. Armrests should be removed if they: prevent the user from getting close to the desk and at a comfortable distance from the keyboard and screen interfere with using the keyboard, mouse (or other input devices ) prevent the user from turning the chair or getting up from the chair easily are not adjustable result in the back bending sideways when leaning on the armrest. This means that that the armrests are too low for the user. Computer workstation There are ma ny different configurations for computer based workstations available. Computer based workstations should be designed to allow adequate height, depth and work surface to suit the user, the type of work they do and the equipment they use. The workstation s hould have the following features: a flat smooth surface for the keyboard and mouse so they can be used on the same level space to position all the equipment so that posture or vision is not compromised when completing tasks a suitable height (e.g. 680 – 72 0 mm when measured from the top of the workstation to the floor) adequate clearance for legs under the desktop sufficient space under the desk to comfortably stretch legs . Height adjustable workstations Height adjustability is another highly desirable w orkstation feature and all height adjustable workstations need to be to easily adjustable. Sit/stand workstations allow the desktop to be used in either t he seated or standing position: The workstation can be raised or lowered without any disruption to th e placement of the equipment or desk items. To provide for a standing position, the desktop needs to be able to rise to at least 1100 mm. It is better practice to have a proportion of workstations in the work area that can be adjusted for both sitting an d standing work. This is especially important for highly sedentary work or where work requires sitting or standing positions for long periods. Height adjustability for seated positions is particularly important for those who are very tall or short, so th ey can adjust the workstation to suit their needs.
PAGE – 8 ============
Ergonomic guide to computer based workstations Page 8 of 19 PN 11334 Version 1 Last updated August 2012 Most monitors are supplied on stands that have a degree of height adjustability. The size of the screen may dictate that it is placed directly on the desk top. Alternatively, monitors can be mounted to a separate monitor arm. If us ing a monitor stand or arm consider: ease of adjustability use of separate monitor arms where two monitors are being used this allows greater flexibility in their placement lowering the height of the monitor to desk level, particularly for large screens and for some users with multi – focal lenses. Multiple computer monitors The principles for setting up multiple monitors are the same as those for setting up a single monitor that is, so that the displays can be seen easily in a comfortable posture. Ti ps to help set up multiple computer monitors If one monitor is used more frequently than the other: place the primary monitor straight ahead to avoid twisting the body or neck to one side to view the display move the chair when using secondary monitors to avoid bending or twisting to see the displays lower the monitor height so that the top of the monitor is at eye level or lower position the most frequently used displays lower and central on the screen page for a large size monitor with multiple displays o n the one screen page. If using multiple monitors with equal frequency (see Figure 4), then: arrange the monitors in an arc position the screens at equal viewing distance from the user position the screens right next to each other Figure 4: Position dual monitors that are used at equal frequency so they are nearly touching . If using a combination of computers (e.g. a desktop monitor and a laptop computer): place the laptop on a docking station or stand so that the laptop display is at the same heigh t as the desktop monitor place the laptop and desktop monitors at an equal viewing distance, particularly if the user is wearing reading glasses. If using monitors that are stacked vertically: position the most frequently used display slightly below eye level position the less frequently viewed displays above eye level.
PAGE – 9 ============
Ergonomic guide to computer based workstations Page 9 of 19 PN 11334 Version 1 Last updated August 2012 In addition : adjust the font size (or display on the screen) to be the same on each screen consider using a deeper desk to ensure: – there is adequate room at the workstation for the vario us monitors plus any other tasks (e.g. writing) – the monitors can be placed at a longer working distance to avoid having to turn the head and body as much to see the displays. How to set up the keyboard When setting up the keyboard, these general guideli nes apply: position the keyboard straight in front of the user to avoid twisting the neck or body use a keyboard without a numeric key pad to reduce the width of the keyboard. this allows the mouse to be positioned closer to the body adjust the angle and h eight of the keyboard by folding or unfolding the small legs under the keyboard. To have forearm support, position the keyboard and mouse away from the front edge of the desk. The majority of the forearm is supported on the desk with the fingers sitting c omfortably on the middle row of the keys. If sitting at a scalloped desk (see Figure 3) the keyboard and mouse can be closer to the edge of the desk, as the forearms can be supported by the desk shaping around the body. Preferred keying set styles Floatin g typist (traditional keying) style: typically touch typists who keep their keyboard low so that they can hover over the keys without lifting the shoulders or winging their arms. Keying with forearm support : prefer forearms resting on the work surface, or armrests to reduce the strain and fatigue on the neck, shoulder and arm. Commonly used for non – touch typists. Keyboard position for floating or touch typists Compared with those without touch typing skills, people with these skills tend to have: improv ed postures of their neck, wrist and fingers reduced effort for wrist, hands and fingers when using the keyboard less time spent in awkward postures. When setting up the keyboard for a touch typist: adjust the keyboard surface up or down so that the wrist s are straight when the fingers are on the middle row keys raise or lower the chair until the wrists are straight while touching the middle row of keys ensure: the work surface is just below the elbows forearms are parallel to the floor elbows are at th e sides. About alternative keyboards Many new types of keyboards are available, including: split and angled keyboards keyboards with alternative key arrangements keyboards without numeric keypads.
PAGE – 10 ============
Ergonomic guide to computer based workstations Page 10 of 19 PN 11334 Version 1 Last updated August 2012 Before replacing a keyboard, first identify and assess all the problems at the workstation . T he keyboard only needs to be replaced if that is the identified problem. Depending on the issue, alternative keyboards can help reduce discomfort. If possible, they should be trialled before purchase. The mouse and ot her pointing devices Tips when using a mouse or other pointing devices such as track pads, styluses, tablets, and trackballs: k eep the device at the same height and as clo se to the keyboard as possible e nsure the mouse fits comfortably in the hand to minim ise any undue pre ssure on the wrist and forearm c onsider operating the device with the non – dominant hand. Change this operating preference on the comp uter settings s et the tracking speed of the pointer to suit the user, the task and the number of monitor s used h ave enough space and a flat smooth surface so that the wrist can be kept straight ta ke hands off the keyboard and mouse when not in use . T his assists in reducing muscle fatigue fr om hovering over the equipment t ake breaks from the computer to do ot her jobs that don u se keyboard short cut s to decrease use of the device i f the device is used for long periods, move the device towards the centre of the desk and temporarily reposition the keyboard. About laptop computers Laptop computers are designed for short – term or mobile use. They are very convenient but can challenge good working postures. When using a laptop for significant periods, or when being used as a desk top replacement, use separate components (full sized peripherals) that allow for better posture and can be independently adjusted. Components include docking stations, external monitors, external keyboard and mouse, laptop stands. How to place documents Poorly placed documents on the desk may lead to muscl e discomfort or eye strain. An angled reading/writing board or document holder can improve neck posture when reading or writing for significant periods. Options to use when typing information from a paper document are outlined below.
PAGE – 11 ============
Ergonomic guide to computer based workstations Page 11 of 19 PN 11334 Version 1 Last updated August 2012 Place the docu ments as close as possible to the screen with the documents at the same height and viewing distance as the screen. Move the monitor to one side and place the document in front of you, at the same height and viewing distance as the monitor when inputti ng data (match image with description). Prop up documents between the monitor and keyboard on an angled reading board. Figure 5: Placement of documents. Organising the desk top Organise the work materials and accessories into primary and secondary work zones to improve efficiency, create more working space and reduce the distance and frequency of reaches. Figure 6: Work z ones Primary work zone Secondary work zone
128 KB – 19 Pages