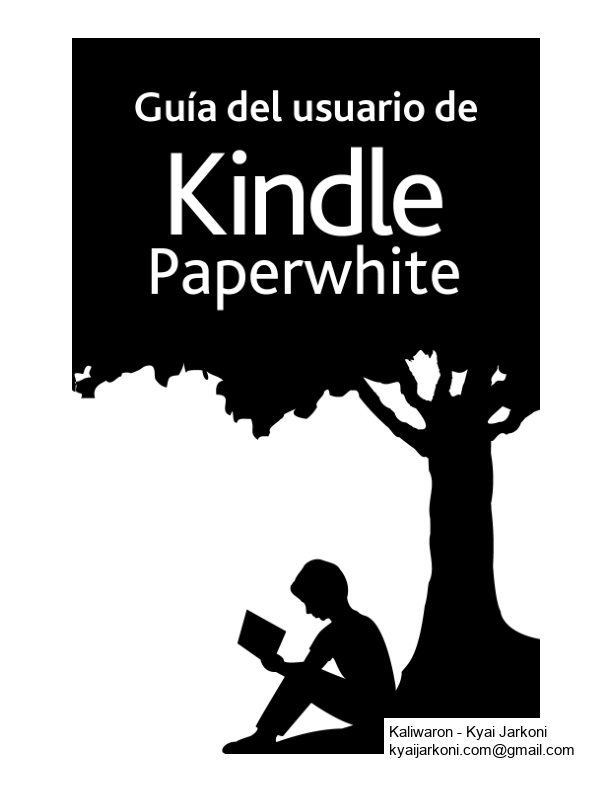incluyen: Ir a la primera página, Ir a secciones y artículos, Buscar en Puedes enviar archivos de Microsoft Word (DOC, DOCX), PDF, HTML, TXT, RTF, JPEG,.
54 KB – 50 Pages
PAGE – 2 ============
Guía d el usuario de Kindle Paperwhite 2 Índice Índice Capítulo 1 Inicio .. .. .. .. 5 Registrar tu Kindle .. .. .. 5 Controles del Kindle .. .. .. 5 Interfaz de pantalla táctil .. .. .. . 6 Teclado .. .. .. .. 7 Zonas de pulsado .. .. .. .. 7 Barras de herramientas .. .. .. .. 9 Indicadores de estado .. .. .. .. 12 Indicadores de estado de la conexión inalámbrica .. 12 Indic ador de estado de la batería .. .. 13 Indicador de actividad .. .. .. . 13 Indicador de Control parental .. .. . 13 Configurar tu Kindle Paperwhite .. .. . 13 Conectividad de red .. .. .. .. 14 Ofertas especiales y salvapantallas patrocinados .. . 14 Salvapantallas .. .. .. .. 14 Banners de Ofertas especiales .. .. . 15 Capítulo 2 Adquirir y g estionar contenido Kindle .. 16 Compra en la Tienda Kindle: cuando quieras, donde quieras .. .. 16 Contenido recomendado .. .. .. 17 Alm acenamiento en el dispositivo y en el Cloud .. .. 17 Eliminar contenido de tu Kindle .. .. . 17 Publicaciones periódicas .. .. .. . 18 Gestionar tu biblioteca Kindle .. .. .. 18 Colecciones Cloud .. .. .. . 19 Capítulo 3 Leer documentos Kindle .. .. .. 21 Entender la tecnología de pantalla del Kindle .. 21 Personalizar la visualización del texto .. .. . 21 Cómics y Mang a .. .. .. 21 Libros infantiles .. .. .. .. 21 Ampliar imágenes .. .. .. .. 22 Ampliar y reducir tablas .. .. .. . 22 Interactuar con tus documentos .. .. .. 22 Acerca del libro .. .. .. 23 Diccionario .. .. .. 23
PAGE – 3 ============
Guía d el usuario de Kindle Paperwhite 3 Índice Buscar .. .. .. .. 24 Notas y subrayados .. .. .. 24 Marcadores .. .. .. 25 Notas al pie .. .. .. 26 Antes de irte .. .. .. .. 26 X – Ray .. .. .. .. 26 Word Wise .. .. .. 27 Repasar vocabulario .. .. .. .. 27 Kindle FreeTime (Kindle for Kids en Reino Unido) .. 28 Estab lecer Kindle FreeTime (Kindle for Kids en Reino Unido) .. 28 Utilizar Kindle FreeTime (Kindle for Kids en Reino Unido) .. . 28 Gestionar tu hogar de Amazon .. .. .. 29 Goodreads en Kindle .. .. .. 30 Tiempo de lectura .. .. .. .. 31 Explorar un libro .. .. .. . 32 Kindle Page Flip .. .. .. .. 32 Botón Ir a .. .. .. 33 Capítulo 4 Cómo sacar más partido a tu Kin dle Paperwhite .. . 34 Llevar y leer tus documentos personales .. .. 34 Leer contenido Kindle en otros dispositivos .. .. 34 Compartir comentarios a través de las redes sociales .. 34 U tilizar el Kindle con tu equipo .. .. 35 Utilizar el Navegador web experimental .. .. . 35 Menú del Navegador web .. .. .. 36 Marcadores .. .. .. 36 Descargar archivos .. .. .. . 36 Capítulo 5 Configuración .. .. . 37 Personalizar la configuración de tu Kindle .. .. 37 El menú contextual de Configuración .. .. .. 39 Capítulo 6 Buscar ayuda adicional .. .. .. 41 Apéndice A Información sobre el producto .. .. .. 42 Información sobre seguridad y conformidad .. . 42 Mantenimiento del Kindle .. .. .. 42 Servicio para el dispositivo .. .. .. 42 Seguridad de la batería .. .. .. 43 Otras consideraciones de seguridad .. .. .. 43
PAGE – 4 ============
Guía d el usuario de Kindle Paperwhite 4 Índice Seguridad y conformidad de la tecnología inalámbrica .. 43 Desconecta la conexión inalámbrica en aviones. .. . 44 Extrema las precauciones en presencia de otros dispositivos electrónicos 44 Pasos par a minimizar las interferencias .. .. . 44 Presta atención a las señales .. .. .. 44 Declaración de conformidad de la FCC .. .. 45 Información relac ionada con la exposición a energía de radiofrecuencia .. 45 Declaración de conformidad canadiense .. .. 45 Declaración de seguridad IEEE 1725 de la batería .. . 46 Conformidad UE .. .. .. .. 46 Conformidad CE SAR .. .. .. 47 Reciclar adecuadamente el Kindle .. .. . 47 Especificaciones del producto .. .. 47 TÉRMINOS LEGALES .. .. .. . 48 GARANTIA LIMITADA A UN AÑO .. .. 48 Proveedor de la garantía .. .. .. . 49 Información adicional .. .. .. .. 50 Notificaciones de patente .. .. . 50 Notificación de copyright y marcas comerciales .. .. 50
PAGE – 5 ============
Guía d el usuario de Kindle Paperwhite 5 Capítulo 1 Inicio Capítulo 1 Inicio Bie nvenido a tu nuevo Kindle Paperwhite . Esta breve guía te familiarizará con todas las características y funcionalidades de tu Kindle. Es probable que algunas características de tu Kindle no estén disponibles en el país o lugar de residencia. Visita www.amazon.com/devicesupport para obtener más información sobre las funcionalidades específicas. Registrar tu Kindle Si compraste tu Kindle online utilizando tu cuenta de Amazon, ya estará registrado a tu nombre. Para verificarlo, pulsa el botón Inicio y busca tu nombre de usuario de Amazon en la esquina superior izquierda de la pantalla de Inicio. Si pone Mi Kindle o muestra el nombre del usuario anterior en vez de tu nombre de cuenta de Amazon, tendrás que regis trarlo. Consulta la sección Configurar tu Kindle Paperwhite de este capítulo para obtener instrucciones sobre cómo configurar y registrar tu dispositivo. Controles del Kindle Sólo necesitas aprender algunos control es sencillos para utilizar tu Kindle. Botón de encendido : para encender el Kindle, pulsa el botón de encendido. Si necesitas apagar la pantalla del Kindle, mantén pulsado el botón de encendido durante 7 segundos, hasta que se muestre el cuadro de diálogo de encendido, selecciona Apagar. Tu Kindle entrará en suspensión automáticamente tras varios minutos de inactividad. Entonces, aparecerá un salvapantallas. Este salvapantallas estático no consume batería. Para
PAGE – 6 ============
Guía d el usuario de Kindle Paperwhite 6 Capítulo 1 Inicio poner tu Kindle en suspensión, mantén pulsado el botón de encendido y suéltalo. Para activarlo, pulsa suavemente el botón de nuevo. Si tu Kindle no se enciende o no responde, puedes reiniciarlo manteniendo pulsado el botón de encendido durante 7 segundos hasta que aparezca el diálogo de encendido. En tonces, selecciona Reiniciar. Si no aparece el diálogo de encendido, mantén pulsado el botón de encendido durante 20 segundos . Puerto de alimentación/Micro – USB : puedes utilizar el cable USB suministrado para conectar el Kindle a un equipo y poder cargar la batería o transferir archivos. Para cargar el Kindle desde una toma de corriente, necesitarás un adaptador de corriente (se vende por separado) para el cable USB . Cuando el dispositivo se esté cargando, aparecerá un rayo en el icono de la batería situado en la parte superior de la pantalla de Inicio. El indicador luminoso, que se encuentra en el borde inferior, se iluminará en ámbar mientras la batería se esté cargando y cambiará a color verde cuando ésta esté completamente cargada. La carga debería tardar menos de cuatro horas si se utiliza un adaptador de corriente para Kindle. Si el dispositivo se carga utilizando un adaptador de otra marca o mediante USB, tal vez tarde más tiempo, en función de la capacidad del hardware. Puedes utilizar tu Kindle mientr as está conectado al equipo mediante el cable USB y cargándose, extrayéndolo de forma segura para que abandone el modo USB. Windows : haz clic derecho sobre el icono “Quitar hardware de forma segura” situado en la esquina inferior derecha de la barra de tar eas y sigue las instrucciones que aparecen en pantalla para extraer el Kindle. Mac OS X : haz clic sobre el botón Expulsar situado al lado del icono del Kindle en cualquier ventana del Buscador o arrástralo desde el Escritorio hasta la Papelera. Tu Kindle saldrá del modo USB y seguirá cargándose. Si el indicador luminoso de carga situado en el borde inferior del dispositivo no se enciende, asegúrate de que el cable USB está correctamente conectado en el puerto USB del equipo y en el Kindle. Si el Kindle si gue sin cargarse, prueba con otro puerto USB o con una toma eléctrica. Ten en cuenta que si tu Kindle está conectado a un puerto USB de baja potencia, como los presentes en algunos teclados o equipos antiguos, no recibirá suficiente potencia para cargarse. Interfaz de pantalla táctil Tu Kindle Paperwhite presenta una interfaz de pantalla táctil que te permite llevar a cabo varias tareas con tan solo pulsar con un dedo o arrastrarlo. Para seleccionar un elemento, simplemente pulsa sobre el mismo. Por ejemplo , pulsa sobre la portada de un libro o título en tu pantalla de Inicio para abrir un libro, o pulsa sobre un botón para ejecutar la acción asociada al mismo.
PAGE – 8 ============
Guía d el usuario de Kindle Paperwhite 8 Capítulo 1 Inicio Modo vertical Modo horizontal Si lo prefieres, puedes pasar de página deslizando el dedo por la pantalla. Para pasar a la página siguiente, desliza el dedo desde la derecha hacia la izquierda de la pantalla. Para pasar a la página anterior, desliza el dedo desde la izquierda hacia la der echa de la pantalla.
PAGE – 9 ============
Guía d el usuario de Kindle Paperwhite 9 Capítulo 1 Inicio Barras de herramientas EasyReach también te permite pulsar la parte superior de la pantalla para que aparezca la barra de herramientas, cuyas opciones dependen de lo que estés viendo. Barra de herramientas estándar Inicio : pulsa pa ra ir a la pantalla de Inicio, donde encontrarás una lista de libros y otro contenido almacenado en tu Kindle . Atrás : utiliza este botón para volver sobre tus pasos. Por ejemplo, puedes seguir un enlace a una página web desde un libro y, a continuación, r egresar al punto en que dejaste la lectura pulsando el botón Atrás. Luz de pantalla : pulsa para acceder a los controles de luz de pantalla. Hay varias maneras de ajustar el brillo de la misma: Desliza el dedo por la barra de intensidad para escoger el niv el que prefieras. Pulsa en cualquier punto de la barra de intensidad para elegir un nivel específico. Pulsa sobre el signo “+” para obtener una luz más intensa y el de ” – ” para obtener una luz menos intensa. Mantén pulsado el signo “+” para seleccionar la configuración de brillo máximo están dar. Mantén pulsado el signo ” – ” para seleccionar la configuración de brillo mínimo estándar . Tienda Kindle : pulsa para acceder a la Tienda Kindle. Tu Kindle debe tener conexión wifi o 3G activados p ara utilizar esta función. Buscar : pulsa encima para ver el campo de búsqueda. Para salir de la búsqueda, pulsa en la X de la esquina derecha de la barra de búsqueda.
PAGE – 10 ============
Guía d el usuario de Kindle Paperwhite 10 Capítulo 1 Inicio Goodreads en Kindle : pulsa para conectarte a la comunidad Goodreads desde tu Kindle y ver qué están leyendo tus amigos, buscar recomendaciones de libros, hacer un seguimiento de los libros que has leído y de los que deseas leer. Para obtener más información, consulta Goodreads en Kindle . El botón de Goodreads no se mostrará si: No está disponible en tu país de residencia o ubicación actual. Aún no has registrado tu dispositivo. Menú : pulsa para abrir una lista de opciones. Los menús son contextuales, es decir, cambian para ofrecer las opciones correspondientes a a quello que estés haciendo con el dispositivo. Por ejemplo, en la Pantalla de Inicio de un Kindle con ofertas especiales, las opciones del menú pueden incluir la Comprar en la Tienda Kindle, Ver ofertas especiales, Kindle FreeTime (Kindle for Kids en Reino Unido), Repasar vocabulario, el navegador experimental, Configuración, Vista de lista o de portada, Crear nueva colección, Sincronizar y detectar contenido y Acerca de las colecciones. Ten en cuenta que puedes ver contenido en la pantalla de Inicio utiliza ndo la vista de portada predeterminada o la vista de lista. Cuando estés leyendo un libro, los elementos del menú pueden incluir Comprar en Tienda Kindle, Repasar vocabulario, Configuración, Notas, Modo horizontal o vertical, Acerca del libro, Acerca del a utor, Sincronizar a la página leída más avanzada, Progreso de lectura y Word Wise. Ten en cuenta que la opción Acerca del autor solo está disponible en aquellos libros que admitan el perfil del autor . Barra de herramientas de lectura Aparecerá una barra de herramientas secundaria si pulsas la parte superior de la pantalla cuando estás leyendo un libro. Texto (Aa) : pulsa encima para que aparezcan las opciones de fuente y texto para tus libros Kindle, incluyendo el tamaño y tipo de letra, el interlineado y los márgenes .
PAGE – 11 ============
Guía d el usuario de Kindle Paperwhite 11 Capítulo 1 Inicio Ir a : la pestaña de Contenido muestra el contenido del libro, incluyendo el inicio y los títulos de los capítulos. Utiliza las opciones de Página y Posición para navegar en tu libro. Las opciones que aparecen varían en función del contenido q ue estés leyendo. Pulsa en la pestaña de Notas para acceder a tus notas y subrayados. También podrás ver tus notas públicas y tus subrayados populares seleccionando las opciones correspondientes en la pestaña de Notas. X – Ray : la función X – Ray te permite ex plorar los “huesos” de un libro con sólo pulsar. Por ejemplo, puedes ver todos los pasajes de un libro en los que se mencionan ideas específicas, personajes de ficción, figuras históricas, lugares, temas y términos. También puedes ver los recortes destacad os e imágenes de un libro en una pila de tarjetas digitales organizada cronológicamente, lo que te permite echar un rápido vistazo a los recortes y ver todas las imágenes en un solo lugar. Para obtener más información, consulta X – Ray . Compartir : pulsa para compartir tus pensamientos con los amigos de Goodreads en Kindle y otras redes sociales. Marcadores : pulsa para añadir o eliminar un marcador en la página correspondiente o ver marcadores añadidos anteriormente. El botón de Marcado res cambia de blanco a negro en las páginas con marcador. Cuando pulses sobre uno de los marcadores de la lista, aparecerá una ventana de vista previa. Para ir a la posición escogida, pulsa en la ventana de vista previa. Para salir de la función de marcado res, pulsa fuera del menú desplegable de marcadores. Barra de navegación de lectura y de Page Flip Durante la lectura, pulsa la parte superior de la pantalla para mostrar la barra de navegación de lectura. Esta barra de herramientas muestra el nombre del c apítulo (si está disponible) y las opciones de progreso de lectura . Pulsa el signo de indicación para acceder a la barra de Page Flip. Utiliza esta barra de herramientas para explorar un libro y obtener la vista previa o posición del libro. Para más in formación, ve a Explorar un libro . Barra de herramientas de publicaciones periódicas
54 KB – 50 Pages