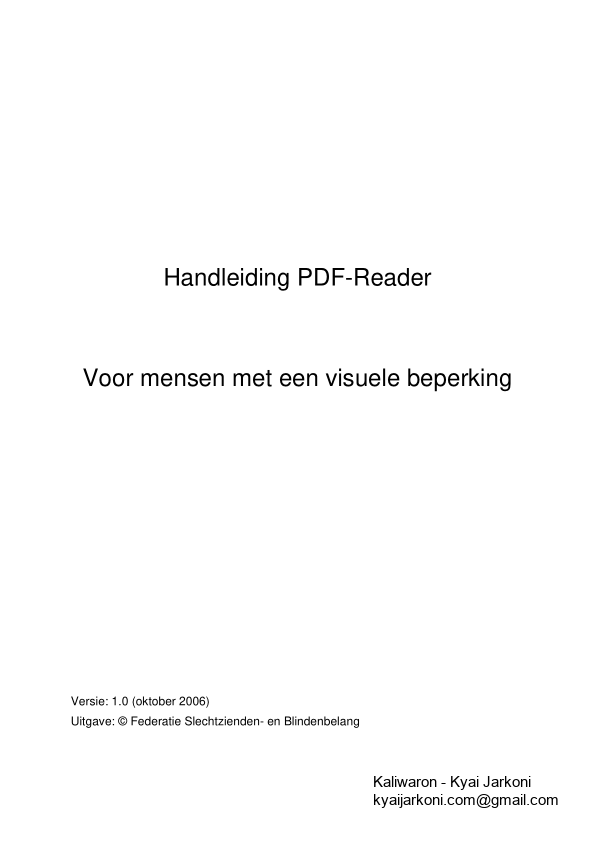gebruik maken van een vergrotingsprogramma of van schermleessoftware ondervinden vaak problemen bij het lezen van deze PDF-documenten. De bediening.
20 KB – 20 Pages
PAGE – 2 ============
INHOUDSOPGAVE 1 Inleiding 31.1 Softwareversies 31.2 PDF en Microsoft Word 31.3 Leesvormen 42 Snel aan de Slag 52.1 De eerste keer lezen 52.2 Een PDF document lezen 53 Wat is PDF? 73.1 Eigenschappen van PDF 73.2 PDF produceren 73.3 Toegankelijk produceren 84 Installatie van Adobe Reader 7.0 94.1 De Instellingsassistent voor toegankelijkheid 95 Het programma Adobe Reader 115.1 Vensters en werkbalken 115.2 Aanbevolen vensterindeling 126 PDF-documenten lezen met Adobe Reader 146.1 Lezen met vergroting 146.1.1 ZoomText 146.1.2 Lunar 146.2 Lezen met schermleesprogramma™s 146.2.1 JAWS 146.2.2 HAL en SuperNova 156.3 Openen van een PDF-document zonder codes 156.4 Documenteigenschappen 156.4.1 Snelle toegangscontrole 156.5 Navigeren 166.5.1 Pagina™s 166.5.2 Bladwijzers 176.5.3 Zoeken 176.6 PDF Formulieren 186.7 Wat er nog niet goed gaat 187 Bijlage Sneltoetsen 197.1 Bewerkingstoetsen 197.2 Toetsen voor bladeren in een document 197.3 Toetsen voor algemene navigatie 197.4 Toetsen voor het werken met navigatietabs 207.5 Toetsen voor navigatie in het Help-venster 207.6 Toetsen voor navigatie in het Procedurevenster 20
PAGE – 3 ============
1 Inleiding Steeds meer documenten worden gepubliceerd in het PDF formaat. Mensen die gebruik maken van een vergrotingsprogramma of van schermleessoftware ondervinden vaak problemen bij het lezen van deze PDF-documenten. De bediening is anders dan de standaard tekstverwerker Word en soms wordt tekst die wel zichtbaar is niet of onsamenhangend getoond. Wereldwijd is er genoeg bekend over het toegankelijk maken van PDF documenten, maar zeer weinig over het lezen er van. De Federatie heeft in nauwe samenwerking tussen haar ICT beleidsmedewerker en een deskundige op het gebied van toegankelijkheid van software voor blinden en slechtzienden een handleiding ontwikkeld voor het lezen van PDF documenten met vergroting en schermlezers. Wereldwijd is er belangstelling getoond voor dit document. Er wordt onderzocht of het in het engels kan worden vertaald. In hoofdstuk 2 “Snel aan de slag” vindt u een stappenplan om direct te beginnen met het lezen van PDF-documenten met vergrotings- en schermleessoftware. Daarna wordt dieper ingegaan op PDF: in hoofdstuk 3 wordt uitgelegd wat PDF is en hoe het gemaakt kan worden. Daarna komt in hoofdstuk 4 aan de orde hoe u het PDF-leesprogramma Adobe Reader kunt installeren. In hoofdstuk 5 wordt een overzicht gegeven van de opbouw van dit programma. In hoofdstuk 6 wordt dieper ingegaan op het lezen. Deze handleiding sluit af met een bijlage met sneltoetsen voor Adobe Reader. 1.1 Softwareversies Deze handleiding is geschreven voor het lezen van PDF-documenten met Adobe Reader versie 7.0. Het besturingssysteem Windows en toepassingsprogramma™s onder Windows kunnen op verschillende manieren worden ingesteld. Daarom kan niet gegarandeerd worden dat alles wat hier beschreven is, op uw computer precies hetzelfde werkt en er precies hetzelfde uitziet. Om dit soort problemen enigszins het hoofd te bieden, is in Hoofdstuk 4. Installatie Adobe Reader 7.0 een aantal aanwijzingen opgenomen. Computergebruikers met een visuele beperking gebruiken vergrotings- of schermleessoftware om het beeldscherm te kunnen lezen. In deze handleiding wordt uitgegaan van de volgende programma™s voor vergrotingssoftware: ZoomText 8.x en Lunar 6.x. en voor schermleessoftware HAL 6.x, SuperNova 6.x of JAWS 6.x. De nieuwste versies worden aangeraden. Uit deze handleiding zal blijken dat ondanks de aanwijzingen een PDF-document soms niet te lezen is. In dat geval zal geadviseerd worden om gebruik te maken van een tekstherkenningsprogramma zoals OmniPage of FineReader. Deze programma™s proberen tekst te herkennen in een afbeelding, zoals een gescand document. De tekst die herkend is kan dan wel worden gelezen. 1.2 PDF en Microsoft Word Om documenten te schrijven en te lezen wordt door velen het programma Microsoft Word gebruikt. In Word kan de tekstcursor door het vergroting- of schermleesprogramma gebruikt worden om aan te geven waar de cursorfocus is. Men zegt dan ook wel: “het vergroting- of schermleesprogramma volgt de cursor”. In Adobe Reader is echter geen tekstcursor beschikbaar; hier is dan ook niet zichtbaar Handleiding PDF-Reader pagina 3 van 20
PAGE – 4 ============
waar de focus is. Om dit op te lossen wordt de structuur en de inhoud van het PDF-document door Adobe Reader zelf actief aan het vergroting- of schermleesprogramma aangeleverd. 1.3 Leesvormen Deze handleiding is beschikbaar als Microsoft Word document in lettertype Arial 12 punts, in PDF(versie1.6) en op de website in www.sb-belang.nl/pdf. Handleiding PDF-Reader pagina 4 van 20
PAGE – 5 ============
2 Snel aan de Slag PDF-documenten kunt u lezen met Adobe Reader versie 6 of hoger. Zorg eerst dat u de toegankelijkheidsopties instelt. U kunt dat als volgt doen: Ga naar het menu “H elp” en kies “Inste llingsassistent voor toegankelijkheid”. Er volgt een wizard. Neem de keuzes over voor ve rgroting en/of een schermlezer naar gelang uw behoefte. 2.1 De eerste keer lezen Als u een niet gecodeerd PDF-document opent en er een vergroting- of schermleesprogramma actief is, wordt er een dialoogvenster geopend getiteld: “Bezig met lezen van document zonder codes”, neem de standaard keuzes hieruit over. 2.2 Een PDF document lezen Hieronder volgen de stappen voor het lezen: 1. Open het PDF-document. 2. Nadat het document is geopend kunt u via het menu “D ocument”, “S nelle toegangscontrole” uit laten voeren. Als u de melding krijgt dat het document geen tekst lijkt te bevatten of dat het document door beveiligingsinstellingen niet voor u te lezen is, ga dan naar stap 4c. Krijgt u de melding dat het document niet gestructureerd is, ga verder met de volgende stap. Noot: Als in een leesbaar document een grafische pagina voor komt of een niet gelabeld plaatje, wordt dit niet gemeld. 3. Lees het document regel voor regel of met de leesfuncties van uw vergroting- of schermleesprogramma. a. Met Pijl Links, Pijl Rechts, Ctrl+P age Up of Ctrl+Page Down kunt u naar een vorige of volgende pagina gaan als het vergroting- of schermleesprogramma deze toetscombinat ie zelf niet in gebruik heeft. b. Met Shift+Ctrl+N kunt u het dialoogvenster “Ga naar pagina” openen (werkt niet goed voor Hal en SuperNova). c. Met F4 kunt u de navigatie-tabs weergeven en verbergen. d. Met Shift+F5 wisselt u tussen de statusbalk en het document. e. Met F5 gaat u naar het document. f. Met Ctrl+F opent u het dialoogvenster “Zoeken” (JAWS toont het dialoogvenster “JAWS zoeken” de zoekfunctie werkt niet goed met Hal, SuperNova en Lunar). g. Met Ctrl+IsGelijkteken kunt u inzoomen en met Ctrl+Minteken uitzoomen. 4. Als u het document niet kunt lezen: Handleiding PDF-Reader pagina 5 van 20
PAGE – 6 ============
a. Verander de leesvolgorde via het menu, “D ocument”, “Le esopties voor toegankelijkheid” wijzigen de leesvo lgorde en lees het document opnieuw. b. Lost dit het probleem niet op, Selecteer de inhoud met Ctrl+A, kopieer de inhoud naar het klembord met Ctrl+C en plak het in een tekstverwerker met Ctrl+V. Met Mi crosoft Word blijft de opmaak behouden, ook de tabellen waarmee Adobe Reader nog problemen heeft. c. Lost dit het probleem ook niet op, laat het bestand dan door een tekstherkenningsprogramma zoals Omnipage of Finereader naar tekst omzetten. d. Als laatste kunt u de auteur vragen om het document op een andere digitale wijze te leveren (bijvoorbeeld als Microsoft Word of als e-mail). De opmaak van het PDF-document wordt niet altijd goed weergegeven door het vergroting- of schermleesprogramma. Zie voor een uitgebreidere beschrijving van wat er niet goed ondersteund wordt ook hoofdstuk 6. Handleiding PDF-Reader pagina 6 van 20
PAGE – 8 ============
Adobe Acrobat afbeeldingen voorzien worden van een beschrijving die gelezen kan worden door vergrotings- en schermleessoftware. Er zijn ook diverse andere gratis programma™s beschikbaar, zoals PDF995 (downloaden via http://www.pdf995.com) of PDFCreater (downloaden via http://sourceforge.net/projects/pdfcreator). Deze gratis programma™s bevatten geen mogelijkheden om aan te geven hoe een document gelezen moet worden. Ook kan er geen informatie vastgelegd worden over de inhoud van het document. Deze programma™s worden als virtuele printer op de computer geïnstalleerd. Op eenvoudige wijze kunnen dan PDF-documenten worden gemaakt door het document te printen naar de PDF-printer. De PDF-printersoftware zet het document dan om in PDF. 3.3 Toegankelijk produceren Als Adobe Reader een actief vergroting- of schermleesprogramma op de computer detecteert zal de structuur en de tekstuele inhoud van het PDF-document aan het vergroting- of schermleesprogramma worden aangeboden. Het vergroting- of schermleesprogramma is alleen in staat om tekstuele informatie te lezen. Als het PDF-document geen tekst (dat wil zeggen tekstuele karakters) bevat zal het vergroting- of schermleesprogramma geen tekst kunnen interpreteren. Voor de gebruiker lijkt het dan alsof het document leeg is. Het omzetten van een document naar PDF door het geven van een printopdracht is erg gebruiksvriendelijk. Echter er zit ook een nadeel aan, want ook afbeeldingen kunnen namelijk eenvoudig opgeslagen worden als PDF documenten. Als een document bijvoorbeeld een gescande brief is (feitelijk een afbeelding), kan Adobe Reader geen tekst aan het vergroting- of schermleesprogramma leveren. Hierdoor kan het visueel lijken dat een PDF-document uit tekst karakters bestaat, maar in werkelijkheid is de inhoud een afbeelding zonder tekst. Het PDF-document is dan niet toegankelijk. De auteur van het PDF-document dient de gescande informatie om te zetten naar tekstuele informatie als de inhoud door het vergroting- of schermleesprogramma gelezen moet kunnen worden. Wanneer een document bestaat uit objecten die structuur aangeven, zoals tabellen, is het nodig dat deze objecten in de juiste leesvolgorde gezet worden. Bij het produceren van een PDF-document met het programma Adobe Acrobat kan de leesvolgorde van het document aangegeven worden. Hierdoor wordt de informatie gestructureerd aangeboden aan het vergroting- of schermleesprogramma. Behalve het aangeven van de leesvolgorde kunnen ook grafische elementen en formuliervelden van het document voorzien worden van een beschrijving. Dit proces wordt het coderen of “taggen” van het document genoemd. Deze mogelijkheid van “taggen” is alleen mogelijk met Acrobat Reader (vanaf versie 5). Handleiding PDF-Reader pagina 8 van 20
PAGE – 9 ============
4 Installatie van Adobe Reader 7.0 Voor deze handleiding wordt uitgegaan van de installatie van Adobe Reader 7.0.7. voor Windows XP Nederlands. Deze is te downloaden via http://www.adobe.nl. Na downloaden volgt u de installatie-wizard voor installatie. Na de installatie dient u Adobe Reader te starten en de licentieovereenkomst te accepteren door de knop “Ik ga akkoord” te activeren. 4.1 De Instellingsassistent voor toegankelijkheid Na acceptatie van de licentieovereenkomst zal Adobe Reader detecteren dat er vergroting- of schermleesprogramma acti ef is. Adobe Reader zal de mogelijkheid geven om de voorkeuren voor toegankelijkheid in te stellen. U kunt deze instellingsassistent ook later uitvoeren door de “instellingsassistent” te selecteren in het menu “Help”. De instellingsassistent bestaat uit 4 of 5 dialoogvensters, afhankelijk van welke keuze u maakt. Hieronder worden alle dialoogvensters beschreven: Eerste dialoogvenster: aangeven wat u in wilt stellen De voorkeuren worden eerst ingesteld op waarden die worden aanbevolen voor gebruikers van vergroting-of schermleesprogramma™s. U kunt alle instellingen echter wijzigen en de wijzigingen opslaan. U dient eers t op te geven welk hulpprogramma u gebruikt. U kunt kiezen uit drie opties: – Opties voor schermlezers instellen, – Opties voor schermvergrotingen instellen, – Alle toegankelijkheidsopties instellen. Tweede dialoogvenster: Opties voor schermvergrotingen instellen Dit dialoogvenster wordt niet getoond als u heeft gekozen voor “Opties voor schermlezers instellen”. Met Adobe Reader kunnen tekstkleuren van het document worden overschreven waardoor het document wordt weergegeven met hoog contrast zodat de tekst beter leesbaar is. U dient dan het aankruisvakje “Kleuren met hoog contrast gebruiken voor documenttekst” aan te kruisen. Indien u hiervoor kiest kunt u 1 van de volgende 4 kleurencombinaties kiezen: 1. Groene tekst op zwart, 2. Gele tekst op zwart, 3. Witte tekst op zwart, 4. Zwarte tekst op wit. U kunt het gladmaken van tekst uitschakel en voor de weergave, zodat de tekst wordt weergegeven met een hoger contrast. Kruis hiervoor het aankruisvakje “Tekst gladmaken uitschakelen” aan. Vervolgens kunt u de standaard zoomfactor instellen. Dit kan procentueel, maar u kunt ook kiezen voor de optie “Alleen in formatie” die de opmaak van het document wijzigt en alleen tekst presenteert. Als u vergroting gebruikt kunt u beter de vergrotingsmogelijkheden van Adobe Reader dan van uw vergrotingsprogramma gebruiken. Adobe Reader biedt de mogelijk heid om tot 64 keer het origineel te vergroten en levert bij vergroting een scherpe letter. Handleiding PDF-Reader pagina 9 van 20
PAGE – 10 ============
Standaard wordt de muisaanwijzer weergegeven als een “handje” waarmee het document verschoven kan worden door het met de muis te verslepen. Als het aankruisvakje “Altijd de cursor voor toetsenbordselectie gebruiken” aangekruist is wordt voor de muisaanwijzer standaard het selectiegereedschap weergegeven. Hierdoor kan met de muis tekst geselecteerd worden. Derde dialoogvenster: Opties voor leesvolgorde instellen U kunt de leesvolgorde instellen voor documenten zonder codes. Met de aanbevolen instellingen wordt de leesvolgorde afgeleid van het document en het lettertype. U kunt echter ook kiezen voor: – Leesvolgorde van links naar rechts en van boven naar beneden, – Leesvolgorde in onbewerkte afdrukstroom gebruiken. U kunt de codering voor de leesvolgorde overschrijven met de hierboven opgegeven instelling. Dit is echter normaal gesproken niet nodig. Het is dus mogelijk om documenten die niet gecodeerd zijn voor de leesvolgorde te voorzien van codering voor de leesvolgorde. U kunt aangeven of Adobe Reader hiervoor moet vragen om een bevestiging. Al s u hiervoor kiest zal Adobe Reader bij elk document dat niet gecodeerd is vragen om de gewenste leesvolgorde. Vierde dialoogvenster: Lengte van het document instellen Het document dat wordt aangeboden aan het vergroting- of schermleesprogramma kan helemaal of gedeeltelijk wo rden ingelezen. Als het een groot document is zal dat enige tijd in beslag nemen. Daarom kunt u aangeven hoeveel pagina™s Adobe Reader aan moet leveren. U kunt kiezen uit een van de volgende 3 mogelijkheden: – Momenteel zichtbare pagina™s, – Het gehele document, – Alle pagina™s voor kleinere documenten. Voor de laatste mogelijkheid kunt u in een invulveld aangeven wat het maximale aantal pagina™s voor een klein document moet zijn (deze waarde is standaard 50). Vijfde dialoogvenster: Opslaan en openen Automatisch opslaan kan uw vergroting- of schermleesprogramma beïnvloeden, aangezien hiermee het document opnieuw geladen wordt. U kunt aankruizen dat Adobe Reader automatisch opslaan uitschakelt. Als u met Adobe Reader opnieuw een eerder geopend document opent kunt u aankruizen of het document geopend moet worden op de laatst weergegeven pagina. Als u een PDF-document opent vanuit een webbrowser, zoals Internet Explorer of FireFox, wordt dit geopend in de browser of in Adobe Reader. Het wordt aanbevolen om het document te openen in Adobe Reader, aangezien het vergroting- of schermleesprogramma mogelijk niet meer juist werkt als u het document opent in een browser. Ook alle functies van het programma Adobe Reader zijn te gebruiken als u het document in Adobe Reader in plaats van de webbrowser opent. Kruis daarom de optie “PDF-documenten weergeven in de webbrowser” niet aan. Handleiding PDF-Reader pagina 10 van 20
PAGE – 11 ============
5 Het programma Adobe Reader 5.1 Vensters en werkbalken Het programmavenster van Adobe Reader bestaat uit een aantal balken en deelvensters. U kunt voor veel onderdelen zelf bepalen welke balken en deelvensters getoond moeten worden. Titelbalk Geheel bovenaan in de titelbalk staat de naam van het programma en de naam van het geopende document. Menubalk Direct onder de titelbalk staat de menubalk. Deze bevat de menuopdrachten Bestand, Bewerken, Beeld, Document, Opties, Venster en Help. Deze menubalk is weer te geven en te verbergen met de sneltoets F9. Met Alt of F10 brengt u de focus naar de menubalk. Werkbalken Onder de menubalk staan de Werkbalken met daarop een aantal knoppen, waarmee veelgebruikte functies van Adobe Reader met de muis kunnen worden gestart. Deze werkbalken zijn weer te geven en te verbergen met de sneltoets F8. Als u met Alt de focus naar de menubalk heeft gebracht kunt u vervolgens met Ctrl+Tab over de zichtbare wekbalken navigeren. Navigatievenster Geheel links staat in een smalle kolom het zogenaamde Navigatievenster. Op verschillende manieren kan door het document genavigeerd worden afhankelijk van de mogelijkheden die de auteur heeft gedefinieerd. Via het klikken op verticale tabs of via het menu “Beeld”, “Navigatietabs” kunnen de volgende tabs worden gekozen: Artikelen, Bijlage, Bladwijzers, Handtekeningen, Lagen, Modelstructuur en Pagina™s. Met de sneltoets F4 kan het navigatievenster getoond en verborgen worden. De verschillende navigatiemogelijkheden kunnen ook als zwevend venster worden weergegeven. Via het menu “Beeld”, “Navigatietabs”, “Alle tabbladen dokken” kunnen eventuele zwevende venster vastgezet worden aan de linkerzijde. Opmerking: de inhoud van de navigatietabs kan worden bepaald door de auteur van het PDF-document. Soms bevat een tab geen inhoud. Documentvenster In dit gedeelte van het programmavenster wordt het PDF-document getoond. Procedurevenster / Zoekvenster U kunt ook een Procedurevenster aan de rechterzijde openen met een overzicht van vaak voorkomende taken voor Adobe Reader. Met Shift+F4 kunt u het procedurevenster openen en sluiten. In dit venster kunt u navigeren. Met Tab kunt over veel voorkomende procedures lopen en met Enter kunt u de procedurebeschrijving lezen. Met BACKSPACE keert u terug naar het vorige niveau. Het is ook mogelijk om een zoekdialoog weer te geven aan de rechterkant van het programmavenster door Ctrl+Shift+F te drukken. U kunt hier geavanceerd zoeken door met Tab door dit dialoogvenster te lopen. Als de focus zich binnen het Zoekdialoog bevindt kunt u met Escape het dialoogvenster sluiten. Handleiding PDF-Reader pagina 11 van 20
20 KB – 20 Pages