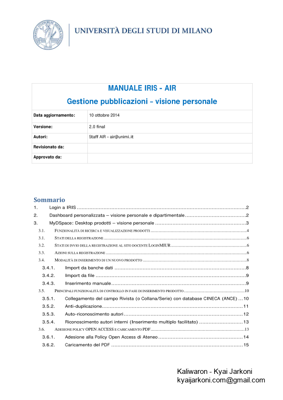Gestione pubblicazioni – visione personale. Data aggiornamento: 10 ottobre 2014. Versione: 2.0 final ADESIONE POLICY OPEN ACCESS E CARICAMENTO PDF .
88 KB – 15 Pages
PAGE – 1 ============
1 MANUALE IRIS – AIR Gestione pubblicazioni Œ visione personale Data aggiornamento: 10 ottobre 2014 Versione: 2.0 final Autori: Staff AIR Œ [email protected] Revisionato da: Approvato da: Sommario1.Login a IRIS 22.Dashboard personalizzata Œ vision e personale e dipartimentale 23.MyDSpace: Desktop prodotti Œ visione personale . 33.1.FUNZIONALITÀ DI RICERCA E VISUALIZZAZIONE PRODOTTI .. 4 3.1.STATI DELLA REGISTRAZIONE 63.2.STATI DI INVIO DELLA REGISTRAZIONE AL SITO DOCENTE LOGINMIUR . 6 3.3.AZIONI SULLA REGISTRAZIONE . 63.4.MODALITÀ DI INSERIMENTO DI UN NUOVO PRODOTTO 8 3.4.1. Import da ba nche dati 83.4.2. Import da file 93.4.3. Inserimento manuale .. 93.5.PRINCIPALI FUNZIONALITÀ DI CONTROLLO IN FASE DI INSERIMENTO PRODOTTO .. 10 3.5.1. Collegamento del campo Rivista (o Collana/Serie) con database CINECA (ANCE) 10 3.5.2. Anti-duplica zione 11 3.5.3. Auto-riconoscime nto autori . 12 3.5.4. Riconoscimento autori interni (Inser imento multiplo facilitato) . 13 3.6.ADESIONE POLICY OPEN ACCESS E CARICAMENTO PDF 13 3.6.1. Adesione alla Policy Open Access di Ateneo 14 3.6.2. Caricamento del PDF 15
PAGE – 2 ============
MANUALE UTENTE IRIS – AIR 2 1. Login a IRIS AIR (Archivio Istituzionale della Ricerca) è ora un modulo totalmente integrato nella piattaforma di gestione dei dati della Ricerca IRIS, che rappresenta quindi l™evoluzione di SURplus/AIR. Il portale pubblico è accessibile sempre tramite il link: http://air.unimi.it Per accedere allo spazio personale da cui gestir e i propri prodotti della ricerca (MyDspace) è necessario effettuare l™autenticazione a IRIS, cliccando su Login in alto a destra: Figura 1 2. Dashboard personalizzata Œ visi one personale e dipartimentale L™utente che accede a IRIS, in base ai permessi che gli sono stati assegnati, potrebbe avere la possibilità di scegliere tra differenti visioni sul sistema, come evidenziato in Figura 2: Figura 2
PAGE – 3 ============
MANUALE UTENTE IRIS – AIR 3 La visione personale è incentrata sulle funzionalità offerte al ricercatore per gestire i dati della sua ricerca, ad esempio: il censimento di pubblicazioni, l™integrazione di dati sui progetti finanziati, la gestione del proprio profilo con informazioni come foto o competenze di ricerca. La visione dipartimentale fornisce invece ai fireferenti di strutturafl (direttori, responsabili amministrativi,..) gli strumenti per adempiere agli incarichi tipici della funzione organizzativa ricoperta, come il monitoraggio di prodotti e progetti dei ricercatori del proprio dipartimento. Questo manuale illustra le funzionalità specifiche di gestione delle pubblicazioni in visione personale. Le altre funzionalità/visioni saranno descritte in manuali ad hoc. Nota: è possibile chiudere/aprire il menù verticale di sinistra che presenta le varie funzionalità cui si è autorizzati, cliccando sul simbolo di fibarra verticalefl indicato sotto: 3. MyDSpace: Desktop prodotti Œ visione personale Nella visione personale 1, cliccando su Prodotti Œ MyDspace, il sistema presenta lo spazio personale Œ Desktop prodotti, che contiene le pu bblicazioni fiattribuitefl ( o fiattribuibilifl) alla persona, come mostrato in Figura 2. I tab presenti nella visione personale sono i seguenti: fiLe mie registrazioni fl: visualizza tutti i prodotti della ricerca per i quali la persona è firesponsabile del datofl (cioè: registrazioni inserite nel sistema dalla persona stessa), oppure per le quali è autore / co-autore riconosciuto. fiProdotti da riconoscere”: il sistema visualizza quei lavori che contengono nel campo fitutti gli autorifl il nominativo della persona (o una delle varianti note) per i quali però il nominativo stesso non è stato inserito nell™elenco degli autori interni UNIMI. Tramite questa vista l™autore può riconoscersi (come spiegato nel paragrafo 3.5.3) e quindi evitare di duplicare la registrazione. Per ogni tab è riportata l™indicazione del numero di prodotti in esso contenuti. I tab privi di registrazioni sono visualizzati in grigio chiaro. Gli utenti abilitati come fisubmitterfl (professori, ri cercatori, assegnisti, dottorandi, specializzandi, personale TA che fa ricerca ed espressamente autorizzati 2) hanno la possibilità di inserire un fiNuovo prodotto fl , tramite il tasto funzionale riportato nel menù in alto a sinistra, come mostrato nella figura 3, sotto: 1 Nella visione dipartimentale il Desktop prodotti è vuoto. Il referente di struttura non è infatti abilitato ad operazioni di modifica o di validazione su pubblicazioni del dipartimento. Il referente dipartimentale può visualizzare le pubblicazioni della struttura attraverso il modulo fiValutazionifl, che consente di configurare ed estrarre report. 2 personale tecnico-amministrativo autorizzato dal direttore del dipartimento attraverso il seguente modulo
PAGE – 4 ============
MANUALE UTENTE IRIS – AIR 4 Figura 3 Inoltre l™autore può agire sulle schede prodotto di cui risulta essere firesponsabile del datofl o quelle per cui risulta autore riconosciuto (cioè inserito come autore UNIMI). L™eliminazione di una registrazione è consentita solo sui prodotti in stato provvisorio (cioè per i quali l™inserimento non è stato completato) e solo da parte del firesponsabile del datofl. 3.1. Funzionalità di ricerca e visualizzazione prodotti Box fiCercafl: consente di ricercare la parola o frase inserita tra i campi che sono presenti in tabella: non solo tra quelli visualizzati ma anche tra tutti quelli che compaiono cliccando sul tasto fiShow/hide columnsfl di Figura 4 (ad eccezione dei campi stato e sito docente). Per lanciare la ricerca è sufficiente premere sul tasto di fiInviofl. Figura 4 Pulsante : apre il box mostrato in Figura 5, che consente di filtrare i prodotti mostrati in tabella impostando il filtro sulla tipologia e/o il filtro sullo stato (provvisorio–riaperto- in validazione – definitivo):
PAGE – 5 ============
MANUALE UTENTE IRIS – AIR 5 Figura 5 Pulsante di refresh : consente di forzare l™aggiornamento della visualizzazione, che normalmente rimane congelata dopo il primo caricamento di pagina 3. Nota: la visualizzazione viene aggiornata automaticamente, senza necessità di cliccare sul tasto di refresh, solo se vengono cambiati i criteri di ricerca o ordinamento, oppure ogni volta che si inserisce una nuova registrazione. Frecce di ordinamento: sono presenti accanto al nome di ogni colonna (Titolo, Tipologia, ecc–) e cliccandoci è possibile ordinare l™elenco delle registrazioni in base al contenuto della colonna selezionata (in senso crescente o decrescente). Te nendo premuto il tasto CTRL ed operando in sequenza è anche possibile effettuare ordinamenti su colonne multiple. Pulsante fiCarica una visualizzazionefl (Figura 6): – l™opzione fiSalva visualizzazionefl consente di salvare la configurazione di visualizzazione applicata all™elenco prodotti attraverso gli strumenti descritti sopra (colonne mostrate/nascoste, filtri, frecce di ordinamento), in modo da poterla richiamare velocemente in seguito. Si possono salvare più visualizzazioni, ognuna contraddistinta da un nome. – selezionando invece l™opzione fiVisualizzazione basefl viene ripristinata la visualizzazione di default di sistema. Figura 6 3 Poter operare su liste ficongelatefl si rivela estremamente utile nell™ attività di verifica e correzione massiva dei dati. Infatti consente di scorrere la lista in modo sequenziale per correggere le informazioni, senza rischiare che l™ordinamento delle pubblicazioni venga modi ficato per effetto delle modifiche fatte.
PAGE – 6 ============
MANUALE UTENTE IRIS – AIR 6 3.1. Stati della registrazione La registrazione è in stato: – provvisorio: quando l™inserimento non è stato completato dall™autore firesponsabile del datofl; – in validazione: quando l™inserimento è stato completato dall™autore e la registrazione deve ancora essere verificata e approvata dal bibliotecario/operatore; – definitivo: quando la registrazione è stata validata dal bibliotecario; – riaperto: quando, successivamente alla validazione, l™autore interviene sulla scheda utilizzando il tasto fiIntegrafl disponibile nella scheda di dettaglio ma non completa l™operazione Nota su stato riaperto: affinché la scheda modificata dall™autore sia sostituita alla precedente su portale pubblico, è necessari o che l™operatore effettui la validazione. 3.2. Stati di invio della registrazi one al sito docente LoginMIUR Nella colonna “Sito Docente” viene mostrato lo fistatofl della registrazione rispetto all™invio della pubblicazione sul sito docente. Gli stati possibili sono: “da (re)inviare”: il prodotto è stato modificato e non è ancora stato re-inviato “N/A” (Non Applicabile): il prodotto è in stato provvisorio o appartiene ad una tipologia non mappata sul MIUR (es. tesi di dottorato) “successo” “errore” Cliccando sulla casella dello stato di invio al sito docente il sistema mostra una popup con le informazioni di dettaglio. 3.3. Azioni sulla registrazione Tramite il pulsante nella colonna Azioni è possibile accedere alle varie operazioni disponibili per la registrazione. In particolare sono proposte solo le azioni disponibili in base allo stato del prodotto ed al profilo dell™utente collegato. Le stesse azioni sono mostrate anche in testa alla scheda di dettaglio, dove sono proposte alcune operazioni aggiuntive. Le azioni sulla scheda sono raggruppabili logicamente in tre categorie: 1. Azioni sul flusso Completa inserimento: disponibile al firesponsabile del datofl per registrazioni in stato provvisorio o riaperto. Al completamento la registrazione passa nello stato fiin validazionefl Elimina: disponibile al firesponsabile del datofl per registrazioni in stato provvisorio Integra: disponibile al responsabile della scheda per registrazioni in stato definitivo su cui è necessario apportare modifiche/integrazioni (la registrazione passa nello stato firiapertofl). Questa funziona non è proposta nella colonna Azioni, ma solo a partire dalla scheda di dettaglio. 2. Altre Operazioni su item già inseriti Visualizza consente di accedere alla scheda di dettaglio per visualizzare tutte le informazioni relative al prodotto. Contatta il responsabile della scheda : funzione disponibile agli altri co-autori che consente di inviare una e-mail al responsabile del dato.
PAGE – 8 ============
MANUALE UTENTE IRIS – AIR 8 Figura 8 I metadati visualizzati in scheda breve e completa dipendono dalla tipologia di prodotto. 3.4. Modalità di inserimento di un nuovo prodotto L™inserimento di un prodotto (la cosiddetta fisubmissionfl) può avvenire tramite ricerca e recupero da banche dati (PubMed, Scopus, arXiv, DOI, CiNii, ISBN), tramite import da file (caricando un file pubMed, arXiv, crossRef, bibTex, endnote, cvs, isi, tsv, ris, CiNii) o manualmente. 3.4.1. Import da banche dati Il sistema consente di effettuare la ricerca libera (titolo e anno) o tramite identificativo (es: DOI, pmid,–) nelle seguenti banche dati: 1. Scopus 2. Pubmed 3. Crossref 4. ArXiv 5. ISBN/mEDRA Se l™utente conosce un identificativo univoco della pubblicazione DOI, Pubmed, arXiv, è opportuno usare la modalità di ricerca per identificativo: Figura 9 Si possono importare più pubblicazioni contempo raneamente, inserendo più identificativi dello stesso tipo (separati da virgola) o anche identificativi di tipo diverso.
PAGE – 9 ============
MANUALE UTENTE IRIS – AIR 9 Se una pubblicazione viene trovata in dive rse banche dati, viene fatto un “merge” dei metadati recuperabili dalle varie fonti. 3.4.2. Import da file L™utente deve effettuare le seguenti operazioni: scegliere il tipo di file che sta caricando (pubMe d, arXiv, crossRef, bibT ex, endnote, cvs, isi, tsv, ris, CiNii) cliccando su fiAnteprimafl i record saranno mostrati a schermo per la selezione e configurazione delle tipologie di importazione, come se fossero provenienti da una ricerca su banca dati. Il primo record importato dal file viene automaticamente aperto per il completamento del processo di inserimento. Figura 10 Per tutti i tipi di importazione, nel caso in cui il sistema carichi più prodotti, l™utente ha la possibilità di scegliere la tipologia alla quale attribuirli. Il sistema consente la selezione massiva di tutti i prodotti individuati e l™applicazione di una medesi ma tipologia a tutti i prodotti. Le due funzionalità operano disgiuntamente in modo da poter fiapplicare a tutti i prodottifl la tipologia X e poi selezionarne solo un subset per l™effettiva importazione. Scegliendo una tipologia per uno specifico record il sistema procede invece alla seleziona auto matica del record stesso per l™importazione in modo da velocizzare le operazioni. 3.4.3. Inserimento manuale L™utente deve innanzitutto selezionare la tipologia da attribuire alla pubblicazione (Figura 11): Figura 11
PAGE – 10 ============
MANUALE UTENTE IRIS – AIR 10 Ad ogni passo della procedura di inserimento è po ssibile effettuare il cambio di tipologia (Figura 12). Qualora per effetto del cambio di tipologia al cuni metadati compilati del prodotto non fossero più applicabili (ad esempio l™elemento fiRivistafl, quando si passa da un articolo ad un libro), viene presentata una pagina di conferma che visuali zza i campi che il sistema rimuoverà per poter completare il cambio tipologia. Figura 12 La procedura di inserimento manuale prevede come primo passo l™accettazione della licenza di deposito in AIR, quindi la compilazione di tutte le pagine di descrizione, caricamento del full text, verifica metadati inerenti il prodotto della ricerca inserito. Le voci contrassegnate da un asterisco verde sono obbligatorie. Per i campi cui è associata una freccia/menù a tend ina, è possibile fare una ricerca nei contenuti del database corrispondente semplicemente iniziand o a digitare parte del testo ricercato, come mostrato in Figura 13 per il Settore Scientifico Disciplinare: Figura 13 3.5. Principali funzionalità di controllo in fase di inserimento prodotto 3.5.1. Collegamento del campo Rivista (o Co llana/Serie) con database CINECA (ANCE) Per inserire gli estremi della rivista su cui è pubblicato un articolo, l™utente deve cliccare sul tasto ANCE (Figura 14) e cercare la rivista di suo interesse (Figura 15). Analogamente per inserire la collana (serie) a cui appartiene un libro. Il sistema cerca nel database ministeriale CINECA che censisce a livello nazionale riviste e serie. Al termine di ricerca inserito, il sistema aggiunge in automatico un asterisco all™inizio e alla fine, in modo tale da ritrovare anche tutti i titoli che contengono il termine digitato. Inoltre viene effettuata un™ operazione di fipuliziafl rispetto a caratteri spec iali che potrebbero essere male interpretati dal sito ministeriale. Selezionando fiRicerca esattafl, tali meccanismi vengono disattivati e il sistema fa appunto una ricerca fiesattafl della parola o frase inserita. Il massimo numero di risultati ottenibili dalla ricerca è pari a 100 titoli (limite imposto a livello di sito MIUR). Se la ricerca risulta troppo generica e restituisce troppi risultati, il sistema lo segnala all™utente.
PAGE – 11 ============
MANUALE UTENTE IRIS – AIR 11 Figura 14 Nel caso in cui la rivista o serie cercata non sia presente in ANCE, l™utente ha comunque la possibilità di completare l™inserimento della sch eda prodotto utilizzando il modulo di IRIS per l™inserimento di una rivista/serie non presente in ANCE (Figura 15). In questo caso, il sistema notifica in automatico al MIUR la richiesta di nuovo inserimento in ANCE (spunta su fiRichiedi inserimento in ANCEfl, Figura 15). Il mittente della richiesta è per default l™amministratore dell™archivio. Figura 15 Successivamente all™effettivo inserimento in ANCE del titolo rivista o serie da parte del MIUR, l™amministratore provvederà ad inserire il co rrispondente codice ANCE nella registrazione. Qualora l™inserimento della nuova pubblicazione avvenisse via identificativo (es: doi), se tra i dati forniti dalla banca dati è presente l™ISSN / e-ISSN tali codici saranno utilizzati per una ricerca automatica da sistema nel catalogo ANCE. Se la rivista/serie viene individuata in ANCE viene allora caricata automaticamente sulla scheda. Se invece quell™ISSN non è presente nel codice ANCE, la rivista/serie non viene inserita. In ogni caso il campo è modificabile. 3.5.2. Anti-duplicazione In fase di inserimento/modifica di una registrazione il sistema effettua una ricerca nell™archivio AIR per verificare che non si stia inserendo una pubblicazione già presente nel catalogo e presenta all™utente una finestra pop-up con i potenziali duplicati individuati, come esemplificato in Figura 16.
88 KB – 15 Pages