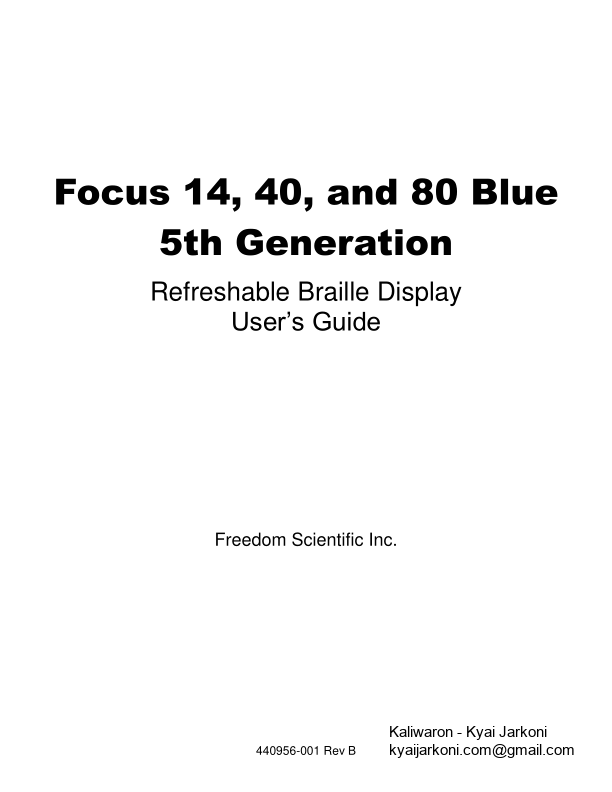What’s in the Box? • 5th generation Focus Blue braille display. • AC adapter. • USB Cable. • Manual in print and braille.
27 KB – 41 Pages
PAGE – 2 ============
Freedom Scientific Inc. http://www.FreedomScientific.com Information in this document is subject to change without notice. No part of this publication may be reproduced or transmitted in any form or by any means electronic or mechanical, for any purpose, without the express written permission of Freedom Scientif ic. Copyright © 201 9 Freedom Scientific . All Rights Reserved. JAWS is a registered trademark of Freedom Scientific in the United States and other countries. Microsoft and Windows are registered trademarks of Microsoft Corporation in the U.S. and/or other countries. To register your product, visit http://www.FreedomScientific.com/Forms/ProductRegistration. Contains Radio transmitter: FCC ID: T7V1316 IC: 216Q – 1316 MIC ID: [R]202 – LSD USA – Federal Communications Commission (FCC) Notice This equipment has been tested and found to comply with the limits for a Class B digital device, pursuant to Part 15 of the FCC Rules. These limits are designed to provide reasonable protection against harmful interference in a residential installation. Th is equipment generates, uses, and can radiate radio frequency energy and, if not installed and used in accordance with the instructions, may cause harmful interference to radio communications. However, there is no guarantee that interference will not occur in a particular installation. If this equipment does cause harmful interference to radio or television reception, which can be determined by turning the equipment off and on, the user is encouraged to try to correct the interference by one or more of the following measures: Reorient or relocate the receiving antenna. Increase the separation between the equipment and receiver. Connect the equipment into an outlet on a circuit different from that to which the receiver is connected. Consult the dealer or an e xperienced radio /TV technician for help.
PAGE – 3 ============
This device complies with part 15 of the FCC Rules. Operation is subject to the following two conditions: (1) This device may not cause harmful interference, and (2) this device must accept any interference receive d, including interference that may cause undesired operation. Any changes or modifications not expressly approved by the party responsible Caution: Exposure to Radio Frequency Radiati on. This device must not be co – located or operating in conjunction with any other antenna or transmitter. Canada Industry Canada (IC) Notice This Class B digital apparatus complies with Canadian ICES – 003. Cet appareil numérique de la classe B est conform e à la norme NMB – 003 du Canada. This device complies with RSS 210 of Industry Canada. Operation is subject to the following two conditions: (1) this device may not cause interference, and (2) this device must accept any interference, including interferenc e that may cause undesired operation of this device. ence radioélectrique reçu, m?me si celle – ci est susceptible de compromettre le fonctionnement du dispositif. Caution: Exposure to Radio Frequency Radiation. The installer of this radio equipment must ensure that the antenna is located or pointed such that it does not emit RF field in excess of Health Canada limits for the general population; consult Safety Code 6, obtainable from Health Cana www.hc – sc.gc.ca .
PAGE – 4 ============
Attention: Exposition à des radiations de fréquences radio. Cet appareil émettant d es ondes radio, l’installateur doit s’assurer que l’antenne est positionnée ou orientée de telle sorte que l’appareil émette des champs RF ne dépassant pas les limites recommandées par Santé Canada pour le grand public; consultez Code de sécurité 6, dispon ible à Santé Canada ou sur leur site web www.hc – sc.gc.ca. Attention This unit has been shipped with cables that allow compliance with FCC Regulations. If replacement cables are needed in the future, contact Freedom Scientific to obtain the appropriately sh ielded cable. Safety, Maintenance, and Cleaning Procedures Do not attempt to repair Focus Blue or open its case. This product contains no user serviceable parts. Any unauthorized attempt to service or replace internal components will void the product warra nty. Keep Focus Blue away from wet areas, rain, and other sources of liquids. Do not submerge Focus Blue. Do not store in places subject to temperature extremes such as a parked car. Use only the power adapter that came with Focus Blue to charge its intern al battery pack. Other adapters may damage the unit. Important Notice This device has no user – serviceable components. Any unauthorized attempt to service or replace internal components by opening the case will void the product warranty.
PAGE – 5 ============
Table of Contents Introduction .. .. 1 .. .. .. 2 Physical Layout .. .. 3 NAV Rockers and NAV Mode Buttons .. . 4 Panning Buttons .. .. .. 4 Rocker Bars .. .. 4 Selector Buttons .. .. .. 5 Panning Rockers (Focus 80 only) .. .. 5 Shift Buttons .. .. .. 5 Cursor Router Buttons .. .. .. 5 Power Button .. .. . 6 Internal Battery .. .. . 7 Connecting the Focus .. .. .. 8 Installing Focus B lue Display Drivers .. 8 Configuring the USB Connection .. 9 Configuring the Bluetooth Connection .. . 9 Pairing with a Mobile Device .. .. 11 Switching the Active Connection .. .. 12 Using the Focus Blue with JAWS .. . 13 BrailleIn .. .. . 13 Braille Study Mode .. .. 13 Placement of Status Cells .. .. . 14 Variable Braille Dot Firmness .. 14 Locking the Perkins – style Keyboard and Other Controls . 16 The Display Configuration Menu .. 17 Bluetoot h ID .. .. . 17 Repeat .. .. .. . 17 Rest .. .. .. .. 17 Clock .. .. .. 18 Calendar .. .. 18 Firmness .. .. 19
PAGE – 6 ============
Connections .. .. . 20 Language .. .. .. 21 Scratchpad .. .. .. 21 Using the Scratchpad .. .. 22 Starting the Scratchpad .. .. . 22 File Navigation Commands .. .. .. 23 Creating a New File .. .. . 23 Saving a File .. .. 23 Transferring Braille Books and Text Files .. 24 Opening a File .. .. 25 Deleting a File .. .. . 26 Editing Text .. .. .. 26 Find ing Text .. .. . 27 Exporting a File .. .. .. 27 Inserting a Micro SD Card .. .. 28 Diagnostics Mode .. .. . 29 Entering and Exiting Diagnostics Mode .. . 29 Routing Button Test .. .. . 29 Display Test/Clean .. .. 29 Key and Controls Tes t .. .. 30 Battery Info Mode .. .. . 31 Troubleshooting .. .. 32 Environmental Considerations .. 34 Storage .. .. .. 34 Operating .. .. .. 34 Service and Support .. .. .. 35 Warranty and Registration .. .. 35
PAGE – 9 ============
3 Physical Layout On the left side of the display, going from front to back, you will find a Micro SD slot which contains a Micro SD card, the Power button , and a micro USB – C port . The USB port allows you to connect the display to a comput er usi ng the supplied USB cable, or to the AC adapter . The refreshable braille cells are located toward the front of the unit . There is a C ursor R outer button above each braille cell. At each end of the display’s surface are NAV Rocker s used for easy navigation. Positioned above each NAV Rocker is a NAV M ode button which cycles through the different navigation modes. Positioned d irectly above the Cursor R outer buttons, there are eight key s similar to those on a Perkins – style braille keyboard. Going from the center, the left – hand keys contain the following: Dot 1 under the index finger, Dot 2 under the middle finger, dot 3 under the ring finger, and dot 7 under the little finger, while t he right – hand contains: Dot 4 under the index finger, Dot 5 under the middle finger, Dot 6 under the ring finger, and Dot 8 under the little finger. These keys are used to enter text or perform commands . Between dots 1 and 4 is a Menu button which is used to access the Focus configuration menu as well as display Focus status information during an active connection . On the front edge , directly under and in the center of the display is a SPACEBAR . This key is used together with the braille keys when entering commands. A command that includes the SPACEBAR is commonly referred to as a chorded command. For example, L CHORD or DOTS 1 – 2 – 3 CHORD . On the front edge of the display are the following contro ls, located from left to right. The layout of these controls is slightly different depending on what model of Focus you have. Focus 14 : Left Selector button , Left R ocker bar , Left Panning button , Left S hift button , Right S hift button , Right Panning button , Right R ocker bar , and Right Selector button Focus 40 : Left P anning button , Left R ocker bar , Left S elector button , Left S hift button , Right S hift button , Right S elector button , Right R ocker bar , and Right P anning button Focus 8 0 : Left P anning button , Left R ocker bar , Left S elector button , two Left Panning rockers, Left S hift button , Right S hift button , two Right Panning rockers, Right S elector button , Right R ocker bar , and Right P anning button
PAGE – 10 ============
4 Note: The following sections describe how these controls work when using the Focus Blue with JAWS. If you c hoose to use the Focus display with a third – party screen reading application on a computer or mobile device, refer to the documentation that came with the software as the functions of these controls may be different from how they work with JAWS . NAV Rocker s and NAV Mode Buttons The Focus NAV Rocker s allow you to move quickly through files, dialog boxes, lists, and menus. In a file , you can move by line, sentence, paragraph , or pan backward and forward . To switch between the four navigation modes, press the NAV M ode button located directly above each NAV Rocker . In a dialog box, you can move between the available controls, and even interact with them. In a menu, you can move up and down through the menu items. You can also completely turn the NAV Rockers off by pressing the Left or Right NAV Mode button and the SP ACEBAR together . Perform a Left or Right NAV Mode button CHORD once more to turn them back on. Panning Buttons The Focus P anning buttons pan left or right on e display width each time they are pr essed. Press the Left P anning button , the button with a raised double left arrow symbol, to pan left; press the Right P anning button , the button with a raised double right arrow symbol, to pan right. If you are using JAWS, the functions of the P anning buttons can be reve rsed so that pressing the L eft P anning button c auses the Focus display to pa n right and pressing the R ight P anning button causes it to pan left. To enable reverse panning, open JAWS Settings Center, search for “reverse panning”, and select the Reverse Panning Buttons check box. Rocker Bars The R ocker bars provide movement up or down by line. P ress the top of the R ocker bar to move up one line; press the bottom of the R ocker bar to move down one line. The R ocker bars, in combination with the P anning buttons, move to the beginning or end of the lin e on which the cursor is positioned. Press a P ann ing button and the top of a R ocker bar to move to the start of the line. Press a P ann ing button and the bottom of a R ocker bar to move to the end of the line.
PAGE – 11 ============
5 Selector Buttons Used by themselves, the concave – shaped S elector buttons control Auto Advance. Press both Selector buttons together to toggle Auto Advance on or off. Press the Left Selector button to decrease the Auto Advance speed or press the Right Selector button to increase the Auto Advance speed. W hen pressed in combin ation with other controls, the S elector buttons perform multiple functions. For instance, press ing a Selector button and the top or bottom of a Rocker bar perform s a page up or page down. You can also press a Selector button and the Ri ght or Left Panning button to move to the top or bottom of a file. Panning Rockers (Focus 80 only) The four Panning rockers on the Focus 80 function as extra panning buttons. However, they move in the same way as the Rocker bars. Press up on either of the Panning rockers to pan left and press down to pan right. S hift Buttons The S hift buttons are used in conjunction with the SPACEBAR , braille keys, and other controls to enter commands . For example, when using JAWS, pressing Left S hift +DOT 4 or DOT 1 selects the next or previous line in a document . Cursor Router Buttons There is a Cursor R outer button located above each b raille cell. Press a C ursor R outer button to move the c ursor to that p oint, or to select a link in a w eb page or email message. In line mode, press a C ursor R outer button to open a menu or select menu items. Press and hold the Left or Right Panning button while simultaneously pressing a Cu rsor Router BUTTON to simulate a right mouse click at that location.
27 KB – 41 Pages