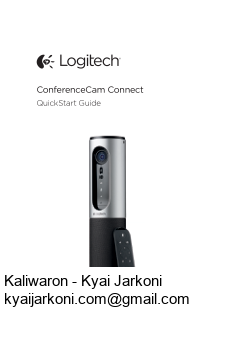Die LEDs an Kamera und. Freisprecheinrichtung leuchten während des Streaming-. Vorgangs auf. 2. Bluetooth-Modus. So verbinden Sie die Freisprecheinrichtung von.
19 KB – 164 Pages
PAGE – 2 ============
English. . . . . . . . . . . . . . . . . . . . . . . . . 3Deutsch . . . . . . . . . . . . . . . . . . . . . . . . 13Français . . . . . . . . . . . . . . . . . . . . . . . .23Italiano. . . . . . . . . . . . . . . . . . . . . . . . .33Español . . . . . . . . . . . . . . . . . . . . . . . 43Português . . . . . . . . . . . . . . . . . . . . . . .53Nederlands . . . . . . . . . . . . . . . . . . . . . .63Svenska . . . . . . . . . . . . . . . . . . . . . . . .73Dansk . . . . . . . . . . . . . . . . . . . . . . . . .83Norsk . . . . . . . . . . . . . . . . . . . . . . . . .93Suomi . . . . . . . . . . . . . . . . . . . . . . . . 103 ˜˚˚˛˝˙ˆˇ . . . . . . . . . . . . . . . . . . . . . . . . 113 . . . . . . . . . . . . . . . . . . . . . . . 123Magyar . . . . . . . . . . . . . . . . . . . . . . . 133˜eská verze . . . . . . . . . . . . . . . . . . . . . 143Po polsku . . . . . . . . . . . . . . . . . . . . . . 153
PAGE – 4 ============
4˜˜EnglishKnow your product ˜˚˛˝˙ˆˇ˘˛˛˝˛˜˛ˆˇ˙˛˚˛˝ZEISSHD 1080p, 4x Zoom1. Camera, 1080p and 90-degree FOV 2. Camera LED 3. Tilt wheel for tilting camera lens 4. Microphones 5. Volume Up 6. Mute 7. Volume down 8. Battery indicator 9. Speakerphone 10. Speakerphone/ Battery LED11. Pan and Tilt 12. Zoom In 13. Zoom Out 14. End Call 15. Make/Answer Call
PAGE – 8 ============
8˜˜English1. Video Conferencing Mode: 1. Connect the USB cable to the device and to your USB port. 2. To start a call from your PC or Mac application, select Video Conferencing Mode on ConferenceCam Connect . The camera and speakerphone LEDs will ˛ash to show that connection is taking place, and when completed, the camera LED will light steady for a few seconds and the speakerphone will play a sound. If these activities do not take place, try again and then consult Troubleshooting or call technical support. 3. Ensure that ConferenceCam Connect is selected as the default video and audio device in your OS settings and in your conferencing application. Start your video or audio call from your application. The LEDs on the camera and speakerphone will alight when streaming. 2. Bluetooth Mode To connect ConferenceCam Connect speakerphone to your mobile device: 1. Select Bluetooth mode on the ConferenceCam Connect. 2. If your device is NFC enabled, touch the mobile device to the NFC icon on the speakerphone, which should enable Bluetooth acceptance on the mobile device, or hold down the Bluetooth button until the LED on the speakerphone starts blinking blue rapidly. 3. On your mobile device, go to settings and turn on Bluetooth to connect. The ConferenceCam Connect will also play a sound to acknowledge connection.
PAGE – 9 ============
English˜˜93. Wireless Screen Mirror Mode (Screen share content from your mobile device): 1. Connect the HDMI cable from your display to the back of the ConferenceCam Connect device. 2. Select Wireless Screen Mirror Mode on the ConferenceCam Connect. 3. On your mobile device, go to Settings, and then select your mobile device™s option for screen mirroring. The listed option name will di˜er from device to device. For help with your mobile device setting, please consult www.logitech.com/support/connect for list of tested devices. Note: Only Bluetooth mode and Wireless Screen Mirror Mode may operate at the same time. Wireless performance may vary.
PAGE – 10 ============
10˜˜EnglishUse your product Video Starting the video: The video is controlled by the application and will start once the camera is selected and the video is started in the application. Camera LED will light when the video is streaming. Pan, tilt and zoom the camera using the controls on the remote control. Press once for incremental or press and hold for continuous pan or tilt. You can also pan and tilt the camera image Œ ˚rst zoom in, and then pan the image or tilt the image. You may also tilt the actual camera with the tilt wheel on the unit. Do not manually try to tilt camera itself. Doing so may damage unit. Saving pan, tilt and zoom settings: An optional application is available which includes a software interface to control camera settings. These can be saved so your camera settings remain next time you turn on the unit. You may download the software from www.logitech.com/support/connect Far end control: You may control the pan, tilt and zoom of a remote ConferenceCam CC3000e, ConferenceCam Connect or a ConferenceCam BCC950, in supported applications. Please visit the download page listed for more information. Audio Volume: Volume Up and Down adjusts volume. Mute: Mute audio with Mute button. Calling: Run video conferencing software. Answer picks up call. Hang up ends call. For call waiting, select hang up to reject second call or answer button to toggle between calls Note: Answer and Hang up buttons may not work in some applications. Use video conferencing software to answer and end call. To enable answer and hangup buttons for Skype or Cisco Jabber, please download the plugin available from www.logitech.com/support/connect SpeakerPhone Activity light indications
PAGE – 11 ============
English˜˜11Blue: ConferenceCam is in active call. Blinking Blue: Call is being received or Bluetooth is in pairing mode. Bluetooth to connect ConferenceCam Connect speakerphone to your mobile device for speakerphone broadcast of call: If your device is NFC enabled, touch the mobile device to the NFC icon on the speakerphone, which should enable Bluetooth acceptance on the mobile device OR Press the Bluetooth button on the speakerphone until connection is made to the mobile device Battery Light Indicator When the battery is fully charged, the battery light turns green. The green turns o˜ when the power dips below 75%. When the battery has 25% power left, a red battery light will alight continuously steady, indicating that the device needs to be plugged into external power very soon. When the battery has 10% power left, the red battery light will blink, indicating that the device will no longer operate unless plugged into external power immediately, and a sound will also play once. The ConferenceCam Connect battery indicator will blink green when the unit is being charged. When the device is completely charged, the LED will turn o˜ until the device is unplugged from external power and running on battery. When the remote is docked the speakerphone indicator will represent the same sequence.
19 KB – 164 Pages