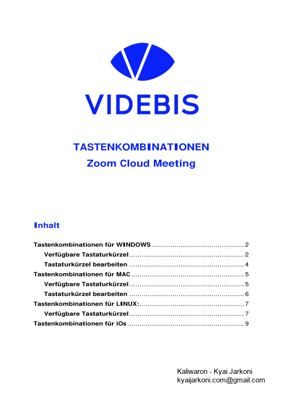Alt+T: Bildschirmfreigabe anhalten oder fortsetzen. Hinweis: Funktioniert nur, wenn die Kontrollleiste mit den Meeting-. Bedienelementen aktiv ist.
82 KB – 9 Pages
PAGE – 1 ============
TASTENKOMBINATIONEN Zoom Cloud Meeting Inhalt Tastenkombinationen für WINDOWS 2 Verfügbare Tastaturkürzel .. 2 Tastat urkürzel bearbeiten .. 4 Tastenkombinationen für MAC . 5 Verfügbare Tastaturkürzel .. 5 Tastaturkürzel bearbeiten .. 6 Tastenkombinationen für LINUX: 7 Verfügbare Tastaturkürzel .. 7 Tastenkombinationen für iOs 9
PAGE – 2 ============
Tastenkombinationen Zoom Cloud Meeting © Zoom Video Com munications, Inc. 2 Tastenkombinationen für WINDOWS Verfügbare Tastaturkürzel Allgemeines F6: Navigieren Sie zwischen den Zoom Pop -up-Fenstern. Strg+Alt+Shift : Fokus auf die Meeting -Bedienelemente von Zoom ändern Meeting PageUp : Die vorherigen 25 Videostreams in der Galerieansicht anzeigen PageDown : Die nächsten 25 Videostreams in der Galerieansicht anzeigen Alt : Schaltet die Funktion Meeting -Bedienelemente immer anzeigen in den allgemeinen Einstellungen ein/aus Alt+F1 : Im Videomeeting zur aktiven Sprecheransicht wechseln Alt+F2 : Im Videomeeting zur Galerieansicht wechseln Alt+F4 : Das aktuelle Fenster schließen Alt+V : Video starten/beenden Alt+A : Audio stummschalten/Stummschaltung deaktivieren Alt+M : Audio für alle außer dem Meeting -Host stummschalten/die Stummschaltung für alle außer dem Meeting -Host deaktivieren Hinweis: Nur für den Host des Meetings verfügbar Alt+S : Bildschirmfreigabe starten und beenden Hinweis: Funktioniert nur, wenn die Kontrollleiste mit den Meeting -Bedienelementen aktiv ist Alt+Umschalt+S : Neue Bildschirmfreigabe starten/beenden Hinweis: Funktioniert nur, wenn die Kontrollleiste mit den Me eting -Bedienelementen aktiv ist Alt+T : Bildschirmfreigabe anhalten oder fortsetzen Hinweis: Funktioniert nur, wenn die Kontrollleiste mit den Meeting -Bedienelementen aktiv ist Alt+R : Lokale Aufzeichnung starten/beenden Alt+C : Cloud -Aufzeichnung starten/be enden Alt+P : Aufzeichnung anhalten oder fortsetzen Alt+N : Kamera wechseln Alt+F : Vollbildmodus starten/beenden Alt+H : Chatbereich im Meeting ein -/ausblenden Alt+U : Teilnehmerbereich ein -/ausblenden Alt+I : Einladungsfenster öffnen Alt+Y : Hand heben/senken Alt+Umschalt+R : Fernsteuerung einleiten Alt+Umschalt+G : Fernsteuerung beenden Strg+2 : Namen des aktiven Sprechers lesen
PAGE – 3 ============
Tastenkombinationen Zoom Cloud Meeting © Zoom Video Com munications, Inc. 3 Strg+Alt+Umschalt+H : Unfixierte Meeting -Bedienelemente ein -/ausblenden Chat Alt+Umschalt+T : Screenshot Alt+L : Zur Ansicht Hoch -/Querformat wechseln Strg+W : Aktuelle Chatsitzung schließen Strg+Up : Zum vorherigen Chat wechseln Strg+Down : Zum nächsten Chat wechseln Strg+T : Zum Chat mit Teilnehmern wechseln Strg+F : Suche Strg+Tab : Zur nächsten Registerkarte wechseln (rechts) Strg+Umschalt+Tab : Zur vorherigen Registerkarte wechseln (links) Telefon Strg+Umschalt+A : Eingehenden Anruf annehmen Strg+Umschalt+E : Aktuellen Anruf beenden Strg+Umschalt+D : Eingehenden Anruf ablehnen Strg+Umschalt+M : Mikrofon stummschalten/Stum mschaltung deaktivieren Strg+Umschalt+H : Anruf in Warteschleife platzieren/aus Warteschleife holen
PAGE – 4 ============
Tastenkombinationen Zoom Cloud Meeting © Zoom Video Com munications, Inc. 4 Sie können die Tastaturkürzel unter Ihren Einstellungen für Tastaturkürzel sehen und bearbeiten. 1. Melden Sie sich im Zoom Desktop -Client an. 2. Klicken Sie auf Ihr Profilbild und anschließend auf Einstellungen . 3. Klicken Sie auf Tastaturkürzel . Die Tastaturkürzel werden angezeigt. Tastaturkürzel bearbeiten Sie können ei n Tastaturkürzel bearbeiten, indem Sie auf die Tastenkombination klicken und dann die gewünschte Taste auf der Tastatur drücken, die Sie verwenden möchten. Einige der Kürzel können als allgemeine Kürzel verwendet werden. Dies bedeutet, dass sie auch dann funktionieren, wenn das Zoom Fenster nicht aktiv ist. Um ein Tastaturkürzel als allgemeines Tastaturkürzel zuzulassen, klicken Sie auf die entsprechende Option neben der Tastenkombination.
PAGE – 5 ============
Tastenkombinationen Zoom Cloud Meeting © Zoom Video Com munications, Inc. 5 Tastenkombinationen für MAC Verfügbare Tastaturkürzel Allgemeines Command( )+W: Das aktuelle Fenster schließen Command( )+L: Je nach aktueller Ansicht zur Hoch – oder Querformatansicht wechseln Strg+T : Von einer Registerkarte zur nächsten wechseln Meeting Command( )+J : Einem Meeting beitreten Command( )+Control+V : Ein Meeting beginnen Command( )+J : Ein Meeting planen Command( )+Control+S : Bildschirmfreigabe mittels direkter Freigabe Command( )+Umschalt+A : Audio stummschalten/Stummschaltung deaktivieren Command( )+Control+M : Audio für alle außer dem Meeting -Host stummschalten (nur für den H ost verfügbar) Command( )+Control+U : Stummschaltung für alle außer dem Meeting -Host deaktivieren (nur für den Host verfügbar). Leertaste: Push -to-Talk Command( )+Umschalt+V : Video starten/beenden Command( )+Umschalt+N : Kamera wechseln Command( )+Umschalt+S : Bildschirmfreigabe starten/beenden Command( )+Umschalt+T: Bildschirmfreigabe anhalten oder fortsetzen Command( )+Umschalt+R : Lokale Aufzeichnung starten Command( )+Umschalt+C : Cloud -Aufzeichnung starten Command( )+Umschalt+P: Aufzeichnung anhalten oder fortsetzen Command( )+Umschalt+W : Je nach aktueller Ansicht zur aktiven Sprecher – oder Galerieansicht wechseln Control+P : Die vorherigen 25 Teilnehmer in der Galerieansicht anzeigen Control+N : Die nächsten 25 Teilnehmer in der Galerieansicht anzeigen Comma nd()+U: Teilnehmerbereich ein -/ausblenden Command( )+Umschalt+H : Chatbereich im Meeting ein -/ausblenden Command( )+I : Einladungsfenster öffnen Option+Y : Hand heben/senken Strg+Umschalt+R : Fernsteuerung einleiten Strg+Umschalt+G : Fernsteuerung beenden Comm and()+Umschalt+F : Vollbildmodus starten/beenden
PAGE – 6 ============
Tastenkombinationen Zoom Cloud Meeting © Zoom Video Com munications, Inc. 6 Command( )+Umschalt+M : Zum minimierten Fenster wechseln Strg+Option+Command+H : Meeting -Bedienelemente ein -/ausblenden Strg+Umschalt+R : Fernsteuerung einleiten Strg+Umschalt+G : Fernsteuerung beenden Strg+ \: Schaltet die Funktion Meeting -Bedienelemente immer anzeigen in den allgemeinen Einstellungen ein/aus Command( )+W : Zum Beenden oder Verlassen des Meetings auffordern Chat Command( )+K: Zum Chat mit Teilnehmern wechseln Command( )+T: Scree nshot Sie können Tastaturkürzel in Ihren Einstellungen für die Barrierefreiheit anzeigen und bearbeiten. 1. Melden Sie sich im Zoom Desktop -Client an. 2. Klicken Sie auf Ihr Profilbild und anschließend auf Einstellungen . 3. Klic ken Sie auf Tastaturkürzel . Die Tastaturkürzel werden angezeigt. Tastaturkürzel bearbeiten Sie können ein Tastaturkürzel bearbeiten, indem Sie auf die Tastenkombination klicken und dann die gewünschte Taste auf der Tastatur drücken, die Sie verwenden möchten. Einige der Kürzel können als allgemeine Kürzel verwendet werden. Dies bedeutet, dass sie auch dann funktionieren, wenn das Zoom Fenster nicht aktiv ist. Um ein Tastaturkür zel als allgemeines Tastaturkürzel zuzulassen, klicken Sie auf die entsprechende Option neben der Tastenkombination.
PAGE – 8 ============
Tastenkombinationen Zoom Cloud Meeting © Zoom Video Com munications, Inc. 8 Sie könne n Tastaturkürzel in Ihren Einstellungen für die Barrierefreiheit einsehen. 1. Melden Sie sich im Zoom Desktop -Client an. 2. Klicken Sie dann auf Ihr Profilbild und dann auf Einstellungen . 3. Klicken Sie auf Barrierefreiheit . Die Einstellungen für die Barrierefreiheit und die Tastaturkürzel werden angezeigt.
PAGE – 9 ============
Tastenkombinationen Zoom Cloud Meeting © Zoom Video Com munications, Inc. 9 Tastenkombinationen für iOs Wenn Sie ein iPad mit Tastatur verwenden, stehen Ihnen in einem Zoom Meeting die fo lgenden Tastaturkürzel zur Verfügung: Command + Umschalt + A : Audio stummschalten/Stummschaltung deaktivieren Command + Umschalt + V : Mein Video starten/beenden Command + Umschalt + H : Chat ein -/ausblenden Command + Umschalt + M : Meeting minimieren Command + U: Teilnehmerverwaltung anzeigen/ausblenden Command + W : Vorderes Fenster schließen, z. B. das Fenster für Teilnehmer – oder Meeting -Einstellungen
82 KB – 9 Pages