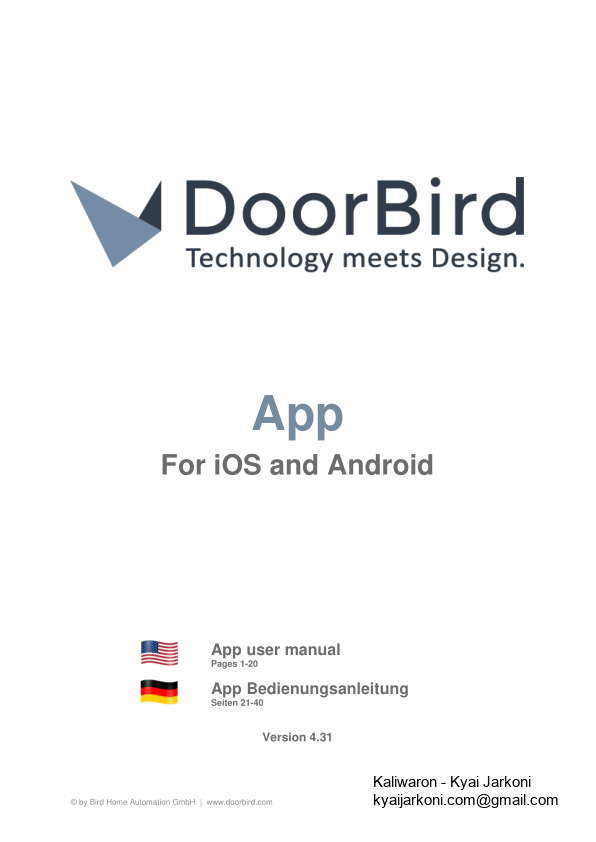We have worked towards making the App’s interface as simple and intuitive as possible. Thus, we’ve done away with many of configurable settings and buttons
38 pages
Missing: beschränken | Must include: beschränken
48 KB – 38 Pages
PAGE – 2 ============
© by Bird Home Automation GmbH | www.doorbird.com 2 App User Manual The user manual for the App is not provided in printed form since it is constantly updated to match additional updates of features made to the App. You can always access the latest version of this user manual by downloading it from: www.doorbird.com/support Additional notes such as the QUICKSTART guides, installation guides for the device and much more can also be downloaded from: www.doorbird.com/support For reas ons of brevity, we use the term products , and use the term smartphone or tablet. Download Download and open the App “DoorBird” by Bird Home Automation from the Apple App Store or Google Play Store. Screens with many of configu rable settings and buttons and have only made the most important functions configurable, as is the case with most common door entry phones. All of our products are pre – configured to use the optimal settings for video, network transport protocols, compressi on, enter IP addresses or setup port forwarding etc. , which not only makes our products simple to set up but also reliable to use. The screenshots are based on how our App is displayed on an iP differences as to how this appears on iPad and Android smartphones or tablets. Nevertheless, the descriptions and functions are identical across those platforms. Content Live – Screen .. .. . 3 History .. .. 4 Settings .. .. . 5 Add Devic e .. .. .. 6 Edit Device .. .. .. 7 Administration Login .. .. 8 Administration Settings .. 9 Administration Validation type/ – schedule 13 Administration Edit User .. 14 Administration SIP Settings .. . 15 Administration Add Peripherals .. . 16 Administration IP Door Chime .. 17 Administration IP I/O Door Controller 18 Legal Notes .. .. .. 19
PAGE – 3 ============
© by Bird Home Automation GmbH | www.doorbird.com 3 Live – Screen This screen allows you to speak to your visitors. 1) Con nection strength These bars show the connection strength across the entire network route from the App right up to the device across all access points, routers, cables, etc. At the same time, the strength indicator also indicates data throughput and the lat ency of transferred data packets. 2) Connection method Shows how the App is connected to the video door station. The house symbol indicates that the App is connected to your device directly through your LAN. The cloud symbol indicates that the App is conn ected to your device through our highly secure cloud server via the internet. 3) Live picture The resolution, compression and number of frames per second depend on the strength of the connection as well as on the connection method. 4) Door opening button 5) Light button Tap this button to activate the infrared LED ring on the device. Once the infrared LED ring has been activated, the device sw itches into night – vision mode, and then the image sensor will only detect infrared light. This light switches itself off automatically after a short time. 6) Answering/hanging – up button Tap this button to start or end voice communications. 7) Connectio n status A green dot indicates that the App is able to connect to the device, either via LAN or through the internet. A red dot indicates that the App cannot connect to the device. It can sometimes take a number of seconds before the current status is disp layed on screen. 8) Device list You can add up to 10 compatible devices to the App. Furthermore, if an event was triggered recently, because i.e. someone had rung the device, this will be shown next to the description of the device on the right – hand side. 9) Main menu These three items will take you to the following screens. Live – Screen History (page 4) Settings (page 5)
PAGE – 4 ============
© by Bird Home Automation GmbH | www.doorbird.com 4 History This screen allows you navigate through your visitor history. A maximum of 50 visitors each can be stored in the doo rbell and motion event navigation. A 51st visitor would then cause the details of the first visitor to be overwritten according to the circular buffer method. An image is stored in the visitor history once a visitor presses the doorbell. Images cannot be d eleted manually for reasons of data integrity and security. In the event that you need to comply with any data protection laws, you can fully deactivate the history function within the administrative section in the App. 1) Visitor history images I f you hold your finger over an image in the visitor history for a while, you will be able to save the image to your mobile device and also forward the image by email. For that, you need to give the App access to your photos. 2) Event date and time This s hows the event date with a timestamp. In case that these details are incorrect, please double check the details and accessibility of the NTP server which you can setup in the administrative section. 3) Navigation controls (left, right) Tab and swipe the small images to switch between events in visitor history. 4) Navigation switch Tap on this icon to switch between doorbell and motion event. A history of video recordings is also available, if cloud recording pro is enabled. For more informati on about cloud recording , please visit our website: www.doorbird.com/cloud – recording
PAGE – 5 ============
© by Bird Home Automation GmbH | www.doorbird.com 5 Settings You can manage all the relevant settings from this screen. 1) Device Add Tap this button to add a device to the App. 2) Device Edit Tap on an entry already added to the App. 3) Hands – free Mode Use this option to activate or deactivate the hands – free mode in the App. Hands – free mode is useful if you want to be able to see your visitor whilst you talk to them. Als o, we recommend that you activate it, if you are using Bluetooth devices such as speakers or headphones with your mobile device. 4) LAN only mode In LAN only mode, the video & audio connection of the Live – Screen will only be established, if your device i s connected to the local network / W i F i. This mode is particularly good for fixed devices, e.g. indoor door station. 5) Administration Tap this function to access the administrative section for your device. 6) WiFi Setup Tap this function t o edit the Wi F i settings of your device , if you want to connect your device with your local Wi Fi. In this case, please note the step – by – step instructions for your device and carry it through to the last step. 7) Manual & Videos Tap this function to open the browser and read the user manuals or view installation videos for your device from our website on your mobile device. 8) Reset to factory defaults Press here to reset any DoorBird device within your local network and completely delete the image history. You will re ceive new access data after the reset to the provided owner email of the device . Note that your device must be connected by network cable. In addition, this function requires both the device and mobile device to be connected to the internet and on the same network. Please follow the steps described in the App for the chosen device in this section in order to reset it. 9) News Blog Here you will find the latest news from DoorBird and all information about new product releases. 10) Information Tap this con troller to view general information about the App. There you have the possibility to send us feedback via email, too. Moreover, you can send diagnostic information of your D oorBird device along with your e mail.
PAGE – 6 ============
© by Bird Home Automation GmbH | www.doorbird.com 6 Add Device You can manage all the relevant settings for adding a device from this screen. More advanced settings are available afterwards by editing the added device. 1) Save Tap this button to save your settings. 2) User ent in the QUICKSTART guide on the left side. 3) QR – Code Scanner If you have a QR – Code available you can set the information (username, password) by tapping on this symbol in order to scan the QR – o type it in. (For that only) the App requires the camera permission of your mobile device. 4) Password 5) Device (Comment) Here y ou can enter any textual descriptions for your device, which will appear next to it in the device overview. cannot be entered for compatibility reasons. 6) Speaker Device Using this slider you can control how lou d your voice will be played back via the device. The default setting is 50%. This default value of 50% fits almost any installation. Changing this value may quickly lead to over – modulating and / or non – understandable speech. 7) Security Confirm action Activate this option so that every action on the Live – Screen has to be reconfirmed by an additional tap on the screen to confirm your actions. This function helps prevent accidental key presses which could lead to issues such as inadvertently opening the door etc.
PAGE – 8 ============
© by Bird Home Automation GmbH | www.doorbird.com 8 Administration Login You can manage device settings from this administrative section, which can be applied to users of a device as well as to users on this mobile device. To be able to use these functions, your devic e must either be online or be in the same network (LAN) as your mobile device. 1) Search Tap this button to search for all devices in your local network (LAN) that are linked to your mobile device. The devices are detected via Bonjour technology. This function is helpful for support purposes but not required for regular use of the App. 2) Admin name Enter the App Administrator username for your device, in the nd in the box of your device . 3) QR – Code scanner If you have a QR – ation (Admin username, Admin password) by tapping to scan the QR – 4) Admin password Enter the Admin password for your device , which is found passwords for the Admin and users in later sections. 5) Save login If you enable this feature, the Admin login of a certain devi ce will be listed the next time you visit the page. This way, simply click on the saved login to continue. 6) Continue Tap this button to enter the administrative section with valid Admin credentials. 7) Delete saved Admin logins Swipe left to delete fo rmerly saved A dmin login credentials.
PAGE – 9 ============
© by Bird Home Automation GmbH | www.doorbird.com 9 Administration Settings The possible settings vary depending on the device configuration and its model. For example, there are advanced settings e. g. for the display or keypad module. Settings that do n ot apply to a device are automatically hidden, so this display may differ. 1) Save Tap this button to save your settings. 2) User Shows a list of all users registered to the particular device. device You can edit a user account by tapping on it. In the case of systems with more than one bell or respectively with a keypad, corresponding keys/codes must be assigned to the user. Users without assignment app ear in red (you can assign those ” ). 3) Add Users Tap on this controller to be able to add a user on the device. You can add as many users as you require, i.e. for your family and co – workers. You can also delete a user at any time, i.e. if a co – and they should no longer have access to that device. 4) Owner Email Address This is strongly advised . With the aid of this email address it is possible to restore the d evice to its factory settings in the event that you lose your A dministrator us ername and Administrator password details. In order for this email to be sent, your mobile device must have an email account already configured. The App wil l ask you to confirm t he email a ddress. 5) Device name Enter a device name alias that will then be displayed in the list of saved Admin Logins. 6) Cloud Recording Free In this section you can enable/disable the image history for Doorbell and Motion event that will be secure ly stored on our servers under Storage duration it is possible to set when the data will be deleted automatically. Pressing the information button will redirect you to http://www.doorbird.com/cloud – recording 7) Cloud Recording Pro You can enable/disable the optional video history for Doorbell and Motion event under Storage duration it is possible to set when the data will be deleted automatically . More information at http://www.doorbird.com/cloud – recording your Cloud Recording pro, you can request a trial version, too (can only be done once). 8) 3D Motion Sensor Activate Here , you can activate the Motion sensor which will trigger notifications if motion is detected. If the motion sensor is disabled, e. g. when it is required by local privacy regulations, no user of the device can be notified by a push message when movement is detected. (Models: D10x und D20x) 9) 3D Motion Sensor Settings Tap here to enter the setting menu for the 3D motion sensor, where you can i.e. schedule at which times the sensor shall be active or in which particular zones motions shall be detected. (Models: D10x und D20x)
PAGE – 10 ============
© by Bird Home Automation GmbH | www.doorbird.com 10 10) 4D Motion Sensor Activate Enable this option to enable the 4D motion sensor of your device. On models with display, this function is preset by default, as the area detection runs through this sensor to activate the di splay when someone approaches. If the motion sensor is disabled, e. g. when it is required by local privacy regulations, no user of the device can be notified by a push message when movement is detected. (Models: D21x) 11) 4D Motion Settings Here you h ave the possibility to set a pause between the alarms (30s to 5min), a distance (~1 to ~10m), the direction of movement, which shall be detected (coming, leaving, both), and a schedule for actions. The schedule allows you, for example, to specify that you want to receive Push – messages only during daytime. For more information on the schedule, see the menu – (Models: D21x) In the ” Button Configuration ” area, which only appears on D21x models with multiple be ll buttons, you can assign the respective buttons to the corresponding users. You can assign up to 18 buttons. 12) Button Configuration Settings Tap here to get a list of all the bell connections. The bells in the system are usually connected from top to bottom. For each button in the list, you can give a name Alias , create schedules for actions and set the “Validation type”. For more information on the Validation types, see the – (Models: D21x with mu ltiple buttons) 13) Button Configuration History Here you will find an overview of the last 30 bell activities with date and time. (Models: D21x with multiple buttons) 14) Button Configuration Illumination Tap here in order to change the illuminat ion of the bell (Models: D21x with multiple buttons)
PAGE – 11 ============
© by Bird Home Automation GmbH | www.doorbird.com 11 The Keypad settings can be found on the D21x models with a fixed hardware keypad. 15) Keypad Settings Tap here to assign codes to ring or ac cess the gate to the corresponding actions. For more information, see the – It is not possible to assign the same code twice, but several actions can be performed for each code. (Models: D21x with keypad) 16) Keypad History Here you will find an overview of the last 30 codes entered with date and time. (Models: D21x with keypad) 17) Keypad Illumination Tap here to toggle the illumination of the keypad between “Automatic”, “Always on” and “off”. (Models: D21x with keypad) 18) Keypad Button sound Activate or deactivate the sound tone, when the button is pressed, here. (Models: D21x wit h keypad) The RFID Transponder is available for all devices of the D21x series 19) RFID Settings Tap here to assign your RFID transponder to the device. To do this, hold the transponder in front of the small black window underneath the loudspeaker t o store the still unknown – ID in the device. Then you can add it by tapping – with the corresp onding actions. For more information, see the menu option – can remove a transponder here. (Models: D21x) 20) RFID History Here you will find an overview of the last 30 access attempts using RFID. (Models: D21x)
48 KB – 38 Pages